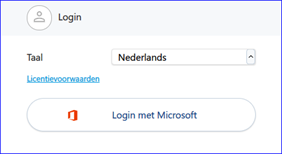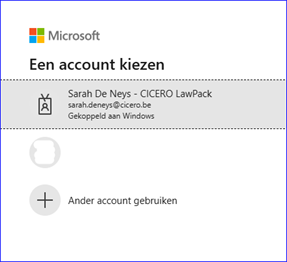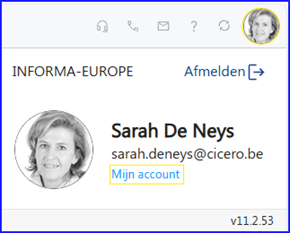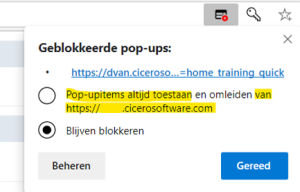Eerste Startup CICERO
Wat moet u doen bij een eerste startup van Cicero?
1/ Open uw internet browser .
- ga naar uw internet browser (Edge, Chrome, …)
Zodra je een desktop/laptop en vervolgens internet browser opstart, meld je gelijk aan (via Multi Factor Authenticatie – MFA) met je Microsoft 365 account, zodat je rechts boven ziet met welk account je bent aangemeld (met initialen of een foto):
2/ CICERO opstart link
Via een key-user krijgt u een mail met de CICERO opstart link die wordt verstuurd vanuit ADMIN – Users (met úw Microsoft 365 account gekoppeld).
- open uw CICERO opstart link
Voeg deze shortcut toe aan je browser favorieten
Als je via MFA bent ingelogd in je Microsoft 365 applicatie kan je op basis van SSO
met je Microsoft 365 credentials ook in CICERO inloggen:
- door het klikken op de knop Login met Microsoft
- er zal nog een account-selectie gevraagd worden
Deze login werkt snel en veilig en haalt je persoonlijke instellingen op.
3/ Bij de eerste login dient elke user een CONNECTIE te maken onder Mijn Account
Menu – Mijn account nakijken
- eenmaal ingelogd, vindt u bovenaan onder uw profiel icoontje, Mijn account
- kijk uw Microsoft 365 User na:
![]()
kijk of uw user met Office 365 Verbonden is,
klik zo nodig op CONNECT
- bij wijzigingen klikt u onderaan op OPSLAAN
4/ Elke volgende Opstart CICERO
Vanaf dan kan je altijd op basis van SSO (Single Sign On)
met je Microsoft 365 credentials in CICERO inloggen:
- door het klikken op de knop Login met Microsoft
In het login scherm zal steeds een account-selectie gevraagd worden.
De MFA (Multi Factor Authenticatie) dwingt een bevestiging via Authenticator-app of sms met code af.
Na het inloggen komt u terecht op het DASHBOARD en links het MENU.
5/ Vanuit het Cicero MENU bovenaan > vind je via ‘?’ onze Help pagina’s
—
6/ Popups toestaan
Vaak worden er in de CICERO applicatie ‘nieuwe vensters’ geopend. Zo zal je bv. na een eerste F2-zoek vanuit CICERO
Chrome : op de popup blokker melding moeten klikken en ‘altijd toestaan’ kiezen
Chrome geeft daartoe (bovenaan) een icoontje:
Edge : op 3 puntjes rechtsboven (instellingen)
Edge heeft het wat dieper verscholen:
- Open je Microsoft Edge browser.
- Klik (rechtsboven) op … menu voor meer opties.
- Kies ‘Instellingen’ (Settings) uit de lijst.
- Ga naar ‘Cookies en site machtigingen’ (Site Permissions) vanuit de zijbalk menu.
- Scroll tot de ‘Pop-ups en omleidingen’ (Pop-ups and redirects) optie onder Sitemachtigingen.
- Onder Toestaan kan je sites Toevoegen > geef uw site url op en klik op Toevoegen
7/ Tips
Voeg ook de Home pagina van het Office portal toe aan je opstartsites.
Zodra aangemeld met je eigen MS365 login ziet u meteen uw laatst geopende bestanden.