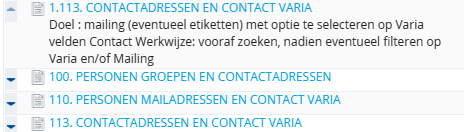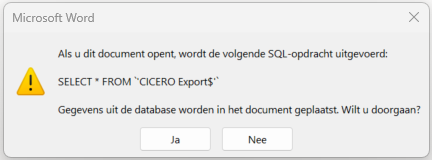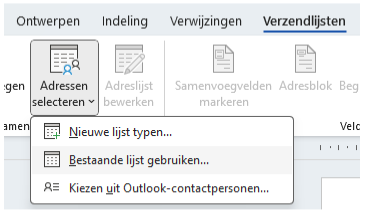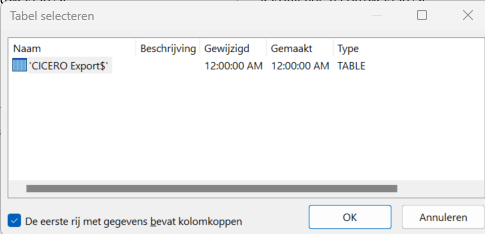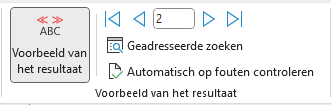Hoe kan ik adresetiketten maken in MS365?
Etiketten samenvoegen in Word
Hoe kan ik Contact adressen op etiketten afdrukken?
Voor een eindejaar mailing bv. wil ik graag adressen op etiketten samenvoegen.
Etiketten maken met Afdruk samenvoegen in Word
Als je een adressenlijst in een Excel-spreadsheet hebt opgeslagen, kun je Afdruk samenvoegen in Word gebruiken om etiketten (labels) te maken. Zorg ervoor dat je gegevens foutloos en uniform zijn opgemaakt.
1: Selectie van adressen
Via RELATIONS – Uitgebreid zoeken kunt u een groep (contacten) selecteren waarvoor de mailing bestemd is.
Bv. Zoeken op TAB 2. Groepen > ‘client’ of TAB 3. Contacten (adressen) > Varia specifiek gebonden aan contact > ‘kerstkaart’. We veronderstellen dat u op de tabfiche 3. Contacten (adressen), voor elk briefadres, bepaald hebt of het een adres is voor Zaken-briefwisseling en/of Mailing-adres.
2: Samenvoegen van de adressen
Na het invullen van de gewenste selectiecriteria in Stap 1 – RELATIONS – Uitgebreid zoeken, vinkt u ‘CICList openen’ aan alvorens op UITVOEREN te klikken (en de lijst van Relaties op het scherm te vragen).
Een lijst van vooraf gedefinieerde queries/lijsten staat aan de linkerkant:
Klik de lijst ‘1.113 Contactadressen en contact varia’ aan en druk nogmaals op UITVOEREN om een preview van de lijst te zien.
3: Opslaan van de adressen (adressenlijst exporteren naar Excel)
Klik op EXPORT (XLSX) om de adressen te exporteren.
Sla deze Excel lijst op, bv. als ‘mailing.xlsx’ (in je Downloads of op andere locatie).
4: Samenstellen van etiketten (volgens een etiketten sjabloon in Word)
Een afdruk samenvoegen is momenteel niet mogelijk in Word online. U kunt wel een afdruk samenvoegen in de bureaublad-app Word.
-
- Als u de desktoptoepassing wilt openen, selecteert u bovenaan het lint de optie Bewerken > Openen in desktoptoepassing
- In de Word desktop-app is een wizardmenu voorzien om de labels af te drukken. We hebben voor u reeds de nodige stappen klaargezet in het sjabloon ‘-$etiket 2×8.docx’ in de CT folder (of download hier -$etiket 2×8.docx).
Open in de Word desktop-app het sjabloon ‘-$etiket 2×8.docx’
Indien u in Stap 3: de adreslijst heeft opgeslagen als een Excel bestand ‘mailing.xlsx’ wordt bij het antwoorden met ‘Ja’ meteen alle adressen samengevoegd naar etiketten.
Als er geen ‘mailing.xlsx’ gevonden wordt (of bij het antwoorden met ‘Nee’ kunt u via volgende handelingen het samenvoegen afwerken:
Ga naar Verzendlijsten > Afdruk samenvoegen starten
1. Selecteer in het menu-onderdeel Afdruk samenvoegen de optie Adressen selecteren.
2. Kies Bestaande lijst gebruiken om de eerder gemaakte lijst met adressen te kiezen. Blader naar de locatie waar u het Excel bestand uit stap 3 hebt opgeslagen, in ons voorbeeld ‘mailing.xlsx’. Duid het bestand met de adressenlijsttabel aan en klik op Openen.
Tip: Laat de optie ‘De eerste rij met gegevens bevat kolomkoppen’ laat u aangevinkt. Klik op OK om.
Onder Verzendlijsten > Velden beschrijven en invoegen
3. Kunt u via Samenvoegvelden invoegen de informatie over geadresseerden toevoegen/wijzigen (en volgorde bepalen). Wij selecteerden in het ‘-$etiket 2×8.docx’ sjabloon de volgende velden.
«Recipient»
«Contact»
«Titel»
«Gebouw»
«Address»
«Zip» «City»
«Country»
Onder Verzendlijsten > Voorbeeld van het resultaat
4. Selecteer Voorbeeld van het resultaat om uw adresetiketten te bekijken en eventueel details te bewerken, zoals alinea-afstand.
5. U kunt naar volgende pagina’s navigeren via de pijl-knopjes
Tip: Als u in het contactadres (Relatie) meerdere lijnen had ingevuld bij Aan, zullen deze verschijnen met een tick ` als scheidingsteken. Deze kunt u eventueel Zoeken ( ` en Speciaal teken ‘Spatie’) en Vervangen door een ¶ via Speciaal teken ‘Alineateken’. Klik op Alles vervangen om de wijzigingen uit te voeren. ()
Onder Verzendlijsten > Voltooien
6. Selecteer Voltooien en samenvoegen. Kies Documenten afdrukken > OK > OK om de labels af te drukken (op scherm).
7. Als u klaar bent, kies dan eventueel Bestand > Opslaan als om het document op te slaan.
MAAR
Sluit het document ‘-$etiket 2×8.docx’ zonder wijzigingen op te slaan (om het voor een volgende samenvoeging te kunnen gebruiken!