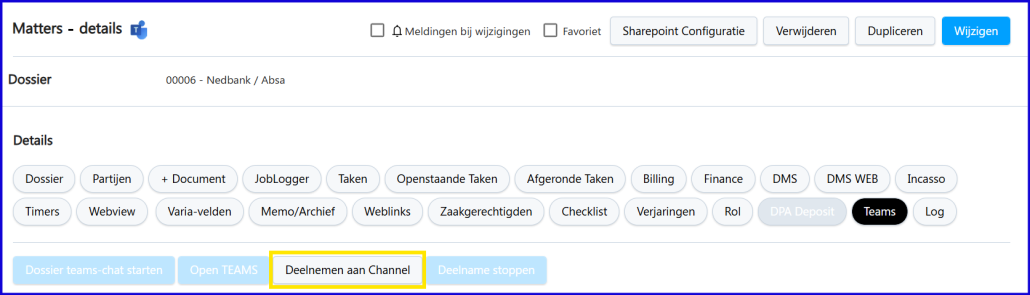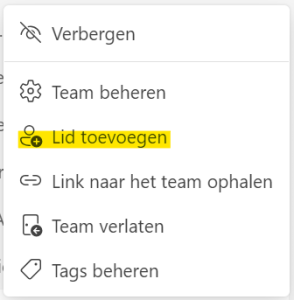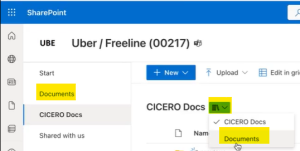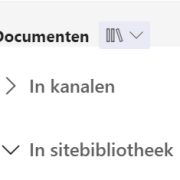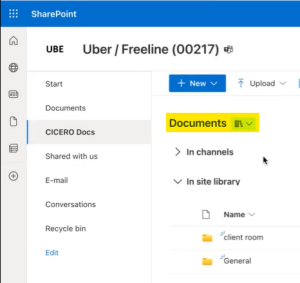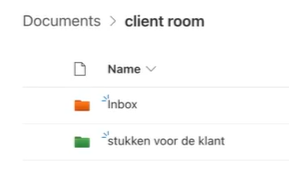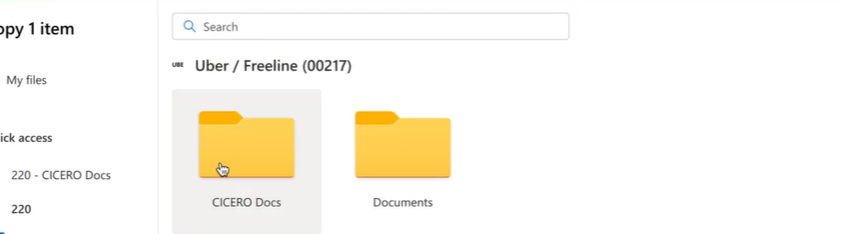TEAMS
Teams Sites per dossier
Wegwijs in de Microsoft mogelijkheden van een dossier:
– SharePoint (DMS)
– Deelnemen aan een Teams Kanaal
– Berichten of Chats
– Bestanden delen
– Teams en SharePoint
U kunt via SharePoint een bestand (of folder) delen. Maar het overzicht gaat snel verloren als dat over meerdere documenten gaat (zeker voor een externe persoon met wie je deelt, is het niet makkelijk alles gestructureerd te houden, louter o.b.v. meldingen per mail bv.).
Wist u dat u ook via Teams kanalen (in uw dossier) makkelijk bestanden kunt delen?
Bij een structurele samenwerking hoort een Team! Dat geldt ook voor documentdeling. U hoeft niet langer over-en-weer te mailen en er is ‘one source of truth’. Hieronder de nodige stappen.
Deelnemen aan een Team en Bestanden delen
In elk Cicero dossier kan je:
- enerzijds, via DMS de SharePoint site openen met alle Documenten/Bestanden in de CICERO Docs library (deze zijn enkel toegankelijk voor de personen van het kantoor)
- anderzijds, via DEELNEMEN AAN CHANNEL een Teams site inrichten om ‘samen te werken’ in een team van medewerkers of externen
1/ Matters – Deelnemen aan Channel
Als u daar de Cicero-rechten toe heeft, kan u op de TEAMS CHAT tab van het dossier, de blauwe knop DEELNEMEN AAN CHANNEL aanklikken.
Daardoor wordt een Teams site met een Algemeen kanaal gemaakt en u zal in Teams onder Activiteit een melding krijgen dat u toegevoegd bent.
In het dossier is de blauwe knop nu gewijzigd naar OPEN TEAMS.
Als u via Cicero-Admin-User ‘Teams-Owner‘-rechten heeft gekregen, kunt u beheren wie nog meer aan het Team moet toegevoegd worden.
zie ook -> Checklist door de Admin user – Teams rechten Users
2/ Teams – Team beheren – Lid toevoegen
Bepaal eerst wie toegang krijgt tot dit Team:
- In Teams kunt u met … Meer opties – Lid toevoegen (of via Team beheren om alles te zien en dan bovenaan + Lid toevoegen)
- Geef naam of mailadres op van een interne of externe persoon (indien het Team net aangemaakt is, kan het even duren vooraleer je personen kan toevoegen – dan moet u even wachten op Microsoft)
- herhaal voor iedereen waarmee je in dit Team wilt samenwerken (en eventueel documenten delen)
3/ Teams – Team beheren – Kanaal toevoegen
De volgende stap is het ‘kanaliseren’ binnen je Team.
Er is onderscheid in rechten voor de verschillende types:
- Algemeen kanaal – Iedereen die tot het Team behoort (lid is) heeft toegang, en kan dit kanaal en eventuele documenten benaderen.
LET OP: er wordt in élk Team standaard altijd een Algemeen/General kanaal gemaakt
(denk hieraan bij het Toevoegen van leden en wees ook altijd voorzichtig met het plaatsen van bestanden, als er ook externe leden worden toegevoegd aan het Team, daarom suggereren we ook om geen bestanden in het Algemeen kanaal te plaatsen) - Gedeeld kanaal – om Personen of teams in uw organisatie óf buiten uw organisatie toegang te geven.
- Privé kanaal – Specifieke personen van het team hebben toegang.
De personen die niet tot je organisatie behoren, zullen een uitnodiging krijgen en zich moeten identificeren d.m.v. een sleutel.
- Via … Meer opties – Kanaal toevoegen kan je dus een (nieuw) kanaal toevoegen aan dit Team, je bent vrij in het kiezen van de Kanaal naam die je daarvoor gebruikt.
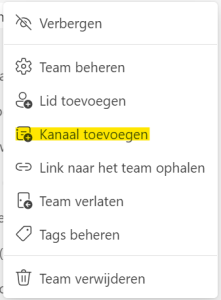
TIP – 2 voorbeelden voor kanalen:
‘Intern‘ voor een (Privé) kanaal om enkel met je medewerkers (binnen je eigen MS tenant) ‘samen te werken’, zonder dat leden van andere kanalen in het Team hier toegang toe hebben. Hiermee scherm je dus af wat intern moet blijven, ook al zou je nu of later leden toevoegen aan het Team. Begin alvast hiermee als je intern wilt gaan chatten bv. (zo blijft al het ‘interne’ altijd afgeschermd).
‘Client room‘ als je een (Algemeen of Gedeeld) kanaal aanmaakt om met je client ‘samen te werken of allerlei te delen’. Hiermee maak je dus een open maar afgeschermd kanaal.
- Samen met het opgeven van een Naam, kan je Leden (die eerst aan het Team werden toegevoegd) selecteren (ook hier kan het eventjes duren vooraleer Microsoft de beschikbare Teams leden heeft bijgewerkt).
4/ Teams Kanaal – Berichten
Je bent klaar voor het sturen van berichten, screenshots of andere afbeeldingen, foto’s, geluidsopnamen, enz. met alle leden van het kanaal!
En het teams kanaal is zelfs mobile on-the-go te gebruiken.
TIP – leuk voorbeeld:
Je klant kan meteen een belangrijke foto posten in het dossier die hij mobiel heeft gemaakt.
5/ Teams Channel – Bestanden
Eenmaal je in ‘Client room‘ kanaal bent, kan je naast de Berichten (vergelijkbaar met WhatsApp maar dossier gebonden) ook nog Bestanden delen.
De menubalk die verschijnt om Bestanden toe te voegen kan bij Microsoft ook weer ‘even’ op zich laten wachten (waardoor je soms moet wachten om bestanden toe te voegen), klik eventueel op refresh van de pagina.
Via + Nieuw kan je Folders en/of Documenten toevoegen. Deze worden in een afzonderlijke bibliotheek van het dossier geplaatst, die ook vanuit SharePoint te benaderen is.
6/ SharePoint – DMS
Hoe kan je nu best je dossierbestanden delen?
Vanuit het dossier > DMS (SharePoint)
- kom je standaard in de CICERO Docs bibliotheek (dit zijn je ‘afgeschermde’ kantoordocumenten binnen je dossier, enkel voor user accounts binnen je tenant)
- maar kan je ook een andere Documenten bibliotheek selecteren – via navigatie in het menu links of via dropdown pijltje rechts (daarin komen de ‘publieke’ documenten die je eventueel via kanalen hebt gedeeld, met de de ‘naam van het kanaal’, vb. ‘Client room‘), te vinden onder ‘In sitebibliotheek‘ of ‘In kanalen‘.
LET OP:
In de ‘General‘ sub Library onder Documenten gaan we bij voorkeur niets plaatsen om de controle niet te verliezen over wie de documenten kan bekijken/bewerken.
Je kan in Documenten (per kanaal) dus Folders en Documenten terugvinden (dezelfde als via Teams).
TIP – voorbeelden van sub folders in het kanaal ‘Client room‘:
‘inbox‘ voor (grote) teksten die de klant aan ons wilt overmaken (i.p.v. te mailen)
‘stukken voor de client‘ voor afgewerkte (grotere) stukken bv. die wij aan de klant willen geven
But what’s in a name, bedenk gewoon duidelijke afspraken.
Vanuit DMS (SharePoint ) kan je dus van CICERO Docs (‘private’ bibliotheek) documenten ‘Kopiëren naar OF Verplaatsen naar’ de bibliotheek van het Kanaal. Bedenk de gewenste workflow om een bepaald document (of selectie van documenten) te verplaatsen naar een andere sub Library van Documenten > Kanaal ‘Client room‘ > Sub folder ‘stukken voor de client‘ in dat dossier.
SAMENGEVAT:
1/ Vanuit uw Dossier > Team aanmaken
2/ Vanuit uw Team > Leden toevoegen
3/ Vanuit uw Team > Kanalen toevoegen (verschillende types) + Leden selecteren
TIP: maak naast het General kanaal (eerst) een Intern kanaal (en dan) een Kanaal met je client of andere externe relatie
4/ Berichten delen
5/ Bestanden delen
6/ SharePoint
CLIENT SIDE
Toelichting hoe je klant nu deze bestanden kan benaderen.
WEBINAR – ‘Teams kanalen binnen uw dossier’
Wilt u graag weten hoe wij niet enkel berichten maar ook bestanden delen binnen en buiten ons kantoor?
Wij tonen een voorbeeld dat u met uw client kan delen.