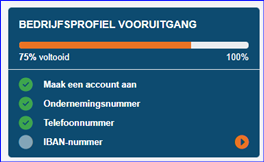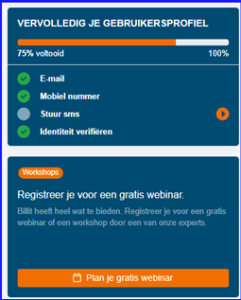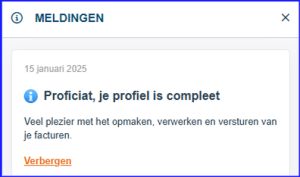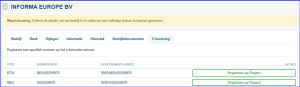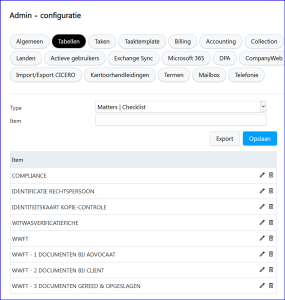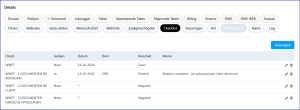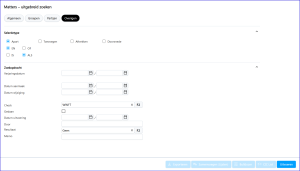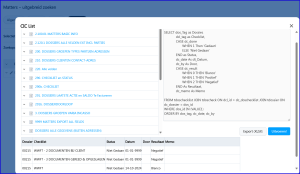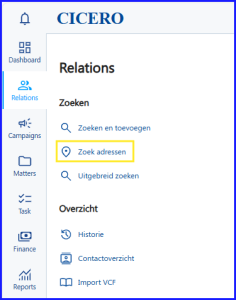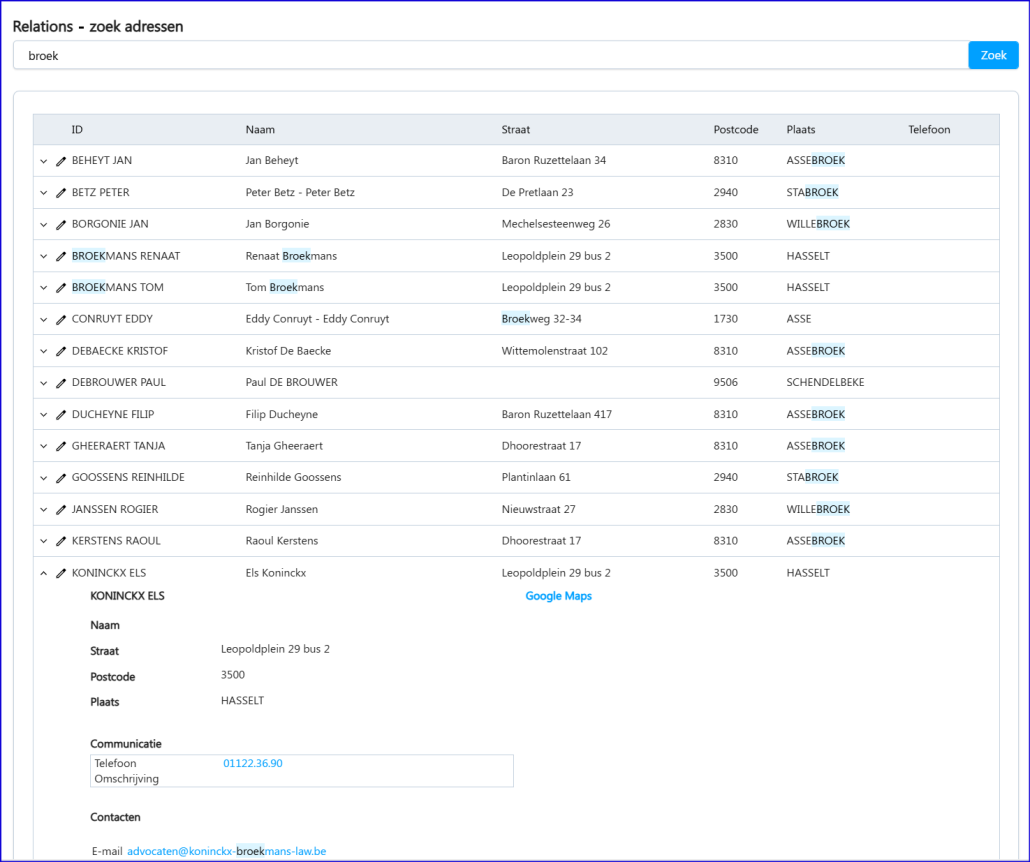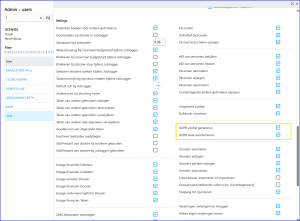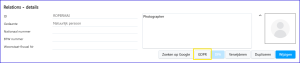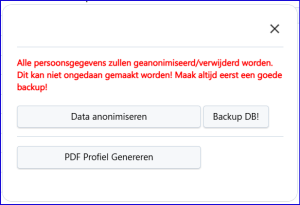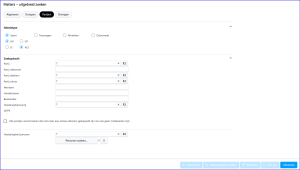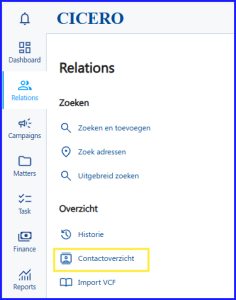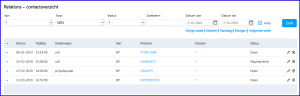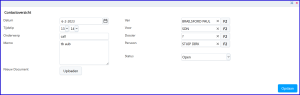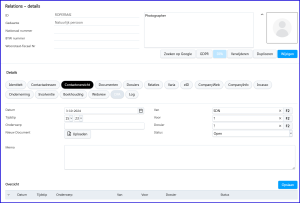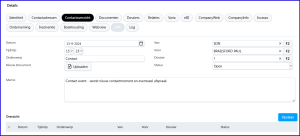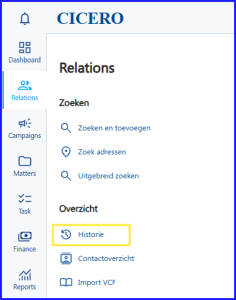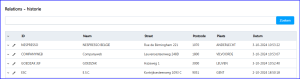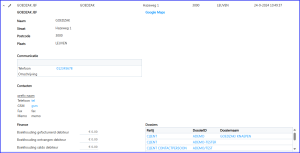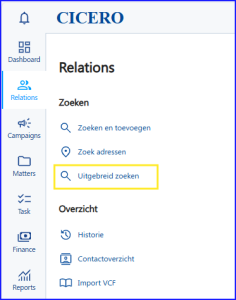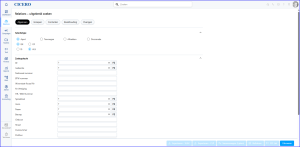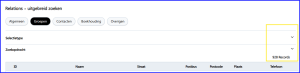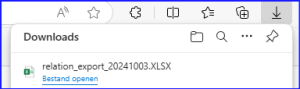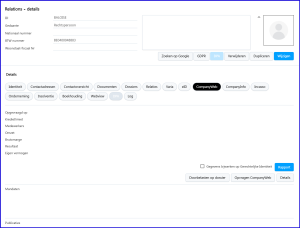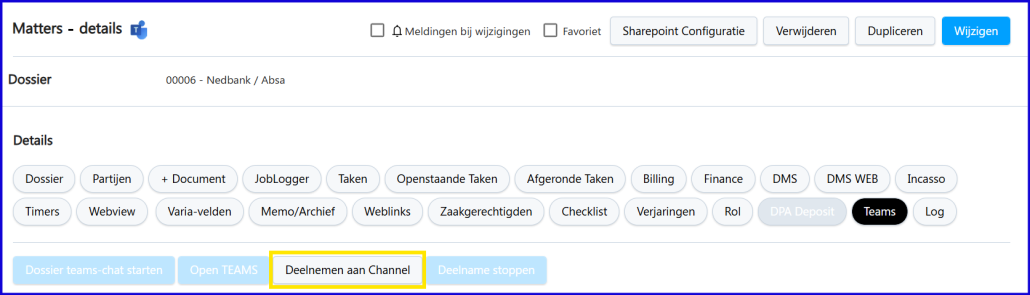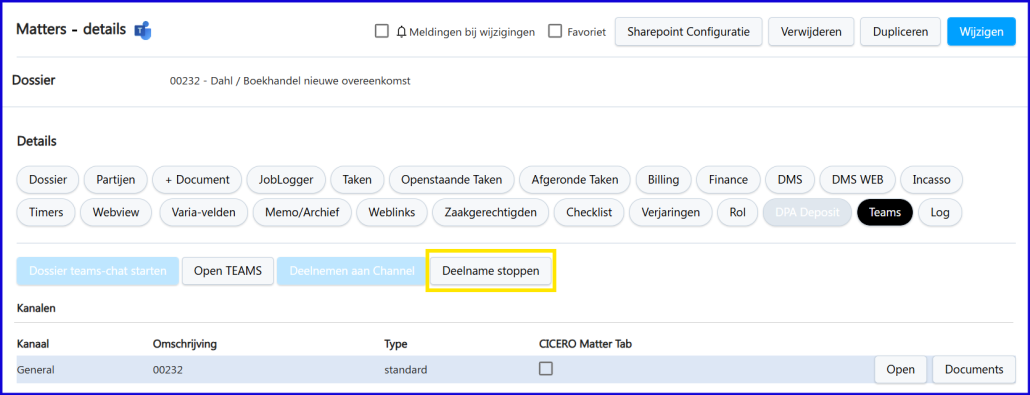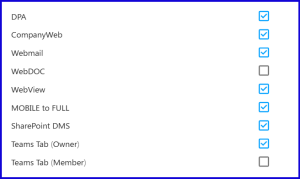CICERO Billing
Gebruik CICERO Billing om je elektronische facturen (e-invoices) veilig te versturen.
Wat is Peppol?
Peppol is een netwerk dat het mogelijk maakt om elektronische documenten, zoals facturen, veilig en efficiënt uit te wisselen tussen bedrijven en overheden.
1. Registreren op het Peppol-netwerk
Voordat je facturen via Peppol kunt verzenden, is het essentieel om je te registreren op het Peppol-netwerk. Deze registratie gebeurt via een geaccrediteerde Peppol-dienstverlener, zoals Billit. Dit zorgt ervoor dat je een unieke Peppol-ID ontvangt, die nodig is voor het verzenden en ontvangen van documenten via dit systeem.
Aanmelden op PEPPOL-netwerk via Billit
Om met onze Billit-koppeling e-invoices te kunnen verwerken, moet je (als Afzender) eerst registreren bij Billit. Je kunt ook contact opnemen met Billit voor hulp. Daarnaast kun je meer informatie verkrijgen via de webinars die Billit organiseert.
Stappen om je te registreren:
- Meld je aan bij Billit via: Ga aan de slag met Billit in 6 eenvoudige stappen
- Maak een account aan via Probeer gratie of Login.
- Volg de instructies om je te registreren op het Peppol-netwerk, geef
• Bedrijfsnaam
• Mailadres en wachtwoord
en klik op Account aanmaken - Ontvang je unieke Peppol-ID
Peppol-instellingen beheren in Billit
Na het inloggen dien je nog de Bedrijfsgegevens en Profielgegevens aan te vullen (een aantal verplichte velden).
Controleer je registratiegegevens
In het Menu onder Mijn bedrijf kun je de informatie controleren die je hebt opgegeven bij de registratie voor Peppol.
Bedrijf
• BTW of Ondernemingsnummer
• Maatschappelijke naam
• Facturatieadres
• Contactgegevens
Bank
E-invoicing
• Registreer een specifiek nummer op het e-facturatie netwerk
Je kan dit zowel voor BTW als KBO nummer doen (mocht iemand je dan bv. benaderen via KBO zal dit ook herkend worden)
Indien niet alle verplichte velden werden ingevuld, krijg je een melding om je identiteit te verifiëren.
Vanop het Dashboard– Bedrijfsprofiel zie je de voortgang van je aanmelding.
Alle validaties worden doorlopen en dienen zo nodig aangevuld te worden, bv.:
• IBAN-nummer aanvullen!
Ook je Gebruikersprofiel moet volledig zijn.
• Identitieit verifiëren is zeker van belang!
Je kan hier bv. Kiezen om aan te melden via Itsme.
Waarna je een bevestiging krijgt dat je Profiel volledig is:
Indien je voordien een melding kreeg, kan je eventueel opnieuw Registreren op Peppol, via Mijn bedrijf – E-invoicing
Merk op:
Users die momenteel al van Basware gebruik maken, zullen eerst door Basware afgemeld moeten worden op het Peppol netwerk voordat ze via Billit kunnen versturen OF Als je al via Basware geregistreerd bent op het Peppol-systeem, hoef je je niet opnieuw te registreren.
Het aanmelden van de verzender op het Peppol-netwerk kan dus uitgevoerd worden via het Billit portal. Als de ontvangende partij van de factuur niet geregistreerd is op het Peppol-netwerk, wordt de factuur automatisch per e-mail verzonden naar de ontvanger.
2. Koppeling Billit in CICERO
Na registratie bij Billit, beschik je over een portal van waaruit je zelf de uitgaande en inkomende e-invoices kan monitoren en beheren. Voor het versturen van elektronische facturen vanuit CICERO is het belangrijk dat de API key (te vinden in Billit – Mijn Profiel) wordt ingevoerd in de CICERO-Configuratie.
Technisch gezien sturen wij naar Billit en ontvangen een OK / NOK. De juistheid van de UBL en het transporteren naar de eindontvanger wordt door Billit verzorgd. Dit proces kun je volledig volgen in het Billit portal, en je wordt per e-mail ook op de hoogte gehouden van issues en afleverberichten.
2. Overige instellingen voor het verzenden van E-invoices
3. Een factuur maken en verzenden via Peppol
Vanaf nu kun je zoals gebruikelijk je facturen in CICERO aanmaken en beheren.
4. Controleer of de factuur is verzonden via Peppol
Zodra je factuur is verzonden, kun je de status rechtstreeks in CICERO controleren. Als deze succesvol is verzonden via Peppol, wordt dit aangegeven in de factuurgeschiedenis.
Veelgestelde vragen
V: Hoe kan ik controleren of mijn klant geregistreerd is bij Peppol?
A: Je kunt controleren of je klant geregistreerd is bij Peppol door gebruik te maken van de online Peppol-directory. Voer gewoon het bedrijfsnummer van je klant in om te zien of ze geregistreerd zijn.
V: Wat gebeurt er als ik de factuur stuur en de ontvanger is niet geregistreerd op Peppol?
A: Je zult de factuur niet kunnen versturen via Peppol. De optie zal niet werken, en je krijgt een waarschuwingsbericht hierover.
V: Zijn er extra kosten verbonden aan het gebruik van Peppol met CICERO?