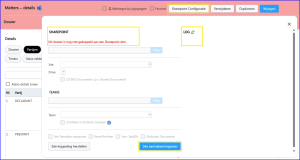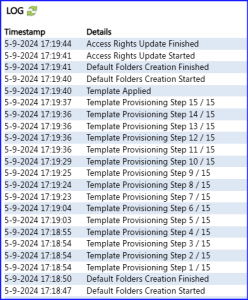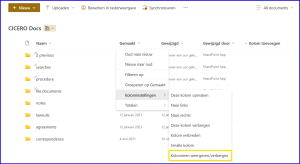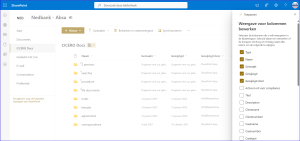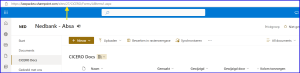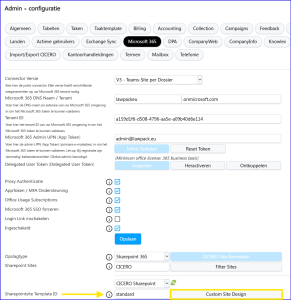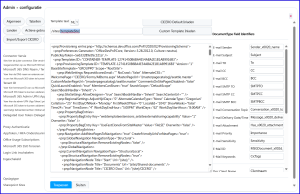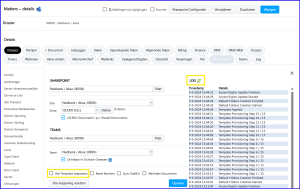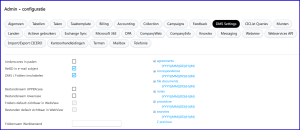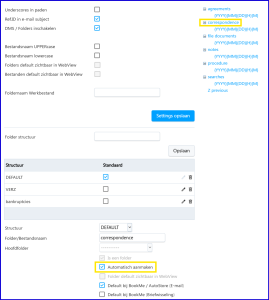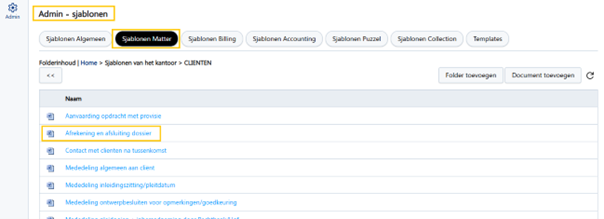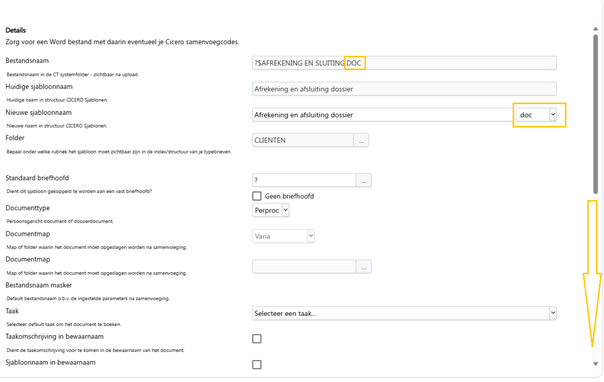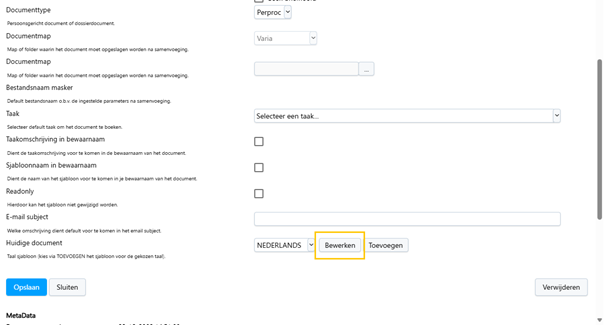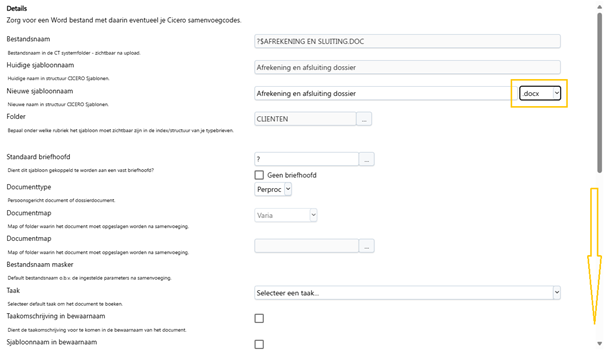Bij het openen van MATTERS > DMS worden mappen en documenten/bestanden default gesorteerd op de kolom Gewijzigd (van ‘nieuw’ naar ‘oud’). Dit is een suggestie van Microsoft die toelaat snel terug te vinden waar u recent mee bezig was.
Sommigen hebben een andere gewoonte, en houden bv. vast aan het alfabetisch sorteren van mappen en bestandsnamen. Of willen graag extra gegevenskolommen toevoegen aan de weergavelijst.
Wanneer u de weergave wijzigt in het dossier, is dit niet permanent gewijzigd, en zal dit nadien terug overruled worden door de Weergave van de ingestelde ‘Site Template’ van het kantoor.
Deze topic leg uit hoe een Site Template kan gewijzigd worden, met een andere Weergave van de documentenlijst van het dossier.
Let wel:
Er is echter maar 1 template te kiezen voor het hele kantoor!
Eenmaal het kantoor een consensus heeft omtrent de toe te passen weergave, kunt u volgende stappen doorlopen.
Bestaande default weergave aanpassen
vanuit Matters -> DMS (SharePoint)
Je zou dit in een specifiek (kantoortemplate) dossier kunnen uitvoeren:
sorteren sorteer, filter, groepeer de gegevens naar voorkeur
versleep eventueel de kolommen als je andere volgorde wilt, of
wijzigen en/of verplaatsen verplaats desgewenst kolommen door te klikken op een kolomkop, Kolominstellingen en vervolgens Kolommen weergeven/verbergen te kiezen, klik daar de gewenste vinkjes om kolommen te verbergen of weer te geven, wijzig eventueel daar ook de volgorde van kolommen via de 2 pijltjes naar boven of beneden (of door een kolom te klikken en te verslepen), klik (bovenaan) op Toepassen om de wijzigingen te bevestigen
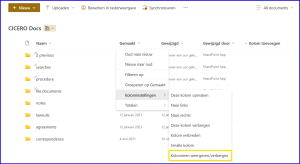
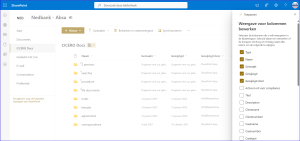
Gebruik deze site instellingen als nieuwe Site Template
Noteer de site url van de SharePoint site met aangepaste weergave.
U vindt die bovenaan in de url tussen ‘/sites/’ en ‘/CICERO/’ – bv. ’27’
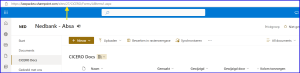
Wijzig de Kantoorstandaard
Enkel een key-user van het kantoor met rechten tot de ADMIN module kan de Site Design/Opmaak van het kantoor wijzigen.
via ADMIN > Configuratie > Microsoft 365
Klik naast Sharepointsite Template ID op de knop Custom Site Design
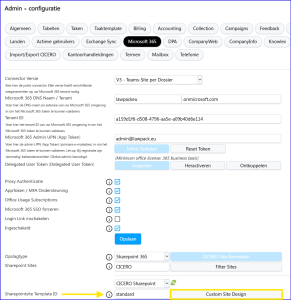
Wijzig ‘/sites/[templateSite]‘ naar de url die je in de stap hierboven noteerde, bv. ‘/sites/27’
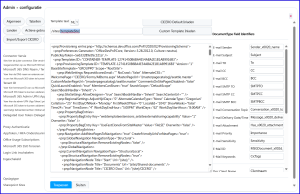
Klik daarna op Custom Template Inladen (dit kan enige tijd duren – omdat alle instellingen die je gedaan hebt in de Documenten Weergave nu naar codetaal vertaald wordt, en voor u een Nieuwe Site Template genereert).
Als dat klaar is, en u wilt voortaan deze Nieuwe Template gebruiken voor het hele kantoor, klikt u onderaan op Toepassen.
Dit heeft als gevolg dat een NIEUW DOSSIER dat aangemaakt wordt, deze Site template krijgt.
Site Template voor bestaand dossier wijzigen
Voor een BESTAAND DOSSIER kunt u via MATTERS met de SharePoint Configuratieknop:
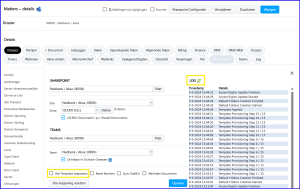
Site Template toepassen AAN vinken en daarna OPSLAAN
Onder Log kunt u de stappen volgen (eventueel met de groene refresh het scherm bijwerken), daarbij worden 15 stappen doorlopen en nadien worden de rechten nog bijgewerkt. Het is pas klaar na ‘Access Rights Update Finished’ (cf. schermvoorbeeld). Pas dan kunt u DMS aanklikken en de wijzigingen zien voor dit dossier.
Kantoorstandaard opnieuw naar de CICERO Standaard wijzigen
Enkel een key-user van het kantoor met rechten tot de ADMIN module kan de Site Design/Opmaak van het kantoor wijzigen.
via ADMIN > Configuratie > Microsoft 365
Mocht u om 1 of andere reden alsnog willen terugkeren naar de CICERO Site Template, dan kan dat als volgt:
Klik naast Sharepointsite Template ID op de knop Custom Site Design

Selecteer de taal en klik op CICERO Default inladen.
Wacht tot het inladen klaar is, en kies dan onderaan voor Toepassen.
Dit heeft als gevolg dat een NIEUW DOSSIER dat aangemaakt wordt, deze Site template krijgt, en u kunt voor een BESTAAND DOSSIER de Site Template wijzigen via de SharePoint Configuratieknop.