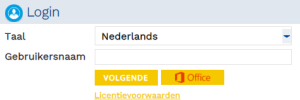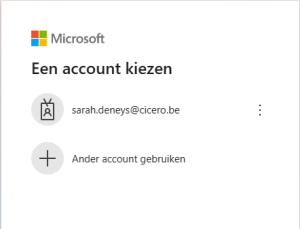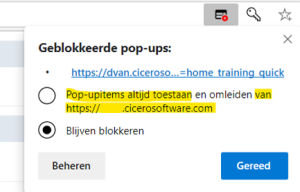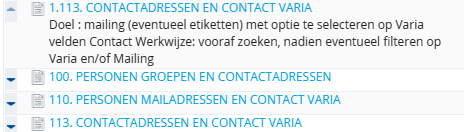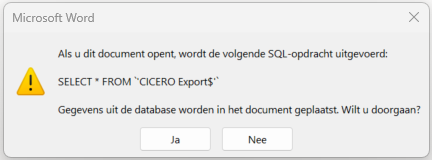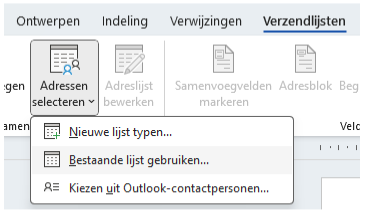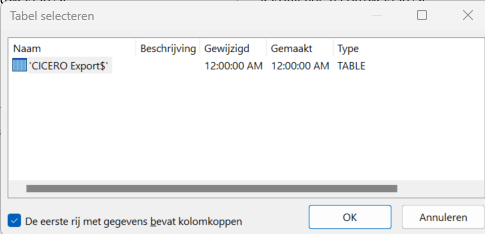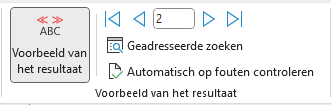Admin Sjablonen – Briefhoofd template
Briefhoofd template aanmaken en/of wijzigen
De nodige stappen zijn gelijkaardig aan ‘Nieuw sjabloon toevoegen‘.
1/ Briefhoofd/Document downloaden, aanmaken
Je vindt een voorbeeld op de Support pagina:
vanuit Cicero Menu > Support (onderaan in blauwe balk links) > Sjablonen
Het kan aangepast worden aan jullie lay-out, met jullie logo en met jullie eigen kantoorgegevens.
De nodige adrescodes vind je alvast kant-en-klaar in de adreskader bovenaan.
Daarnaast bevat het reeds enkele samenvoegcodes om gegevens van Personen, Zaken, Partijen in te voegen, en commando’s voor de opmaak van de ingevulde velden.
Soms bestaat er al een standaard briefhoofd voor het kantoor, maar wilt men een andere versie (voor een andere vestiging van het kantoor). Vertek dan gerust van jullie reeds bestaande versie (en bewaar onder een andere naam in stap 2/).
2/ Briefhoofd/Document opslaan
Het briefhoofd moet een Word document zijn dat je voorlopig ergens op je computer opslaat. De bestandsnaam heeft de vorm 0$b.docx bv. Als het briefhoofd ook nodig is in een andere taal, sla je dat op met exact dezelfde bestandsnaam, enkel zal het cijfer 0 veranderen 1 voor de FR versie, 2 voor de EN variant.
(*) Bij een variant van het bestaande briefhoofd voor een andere vestiging, kan je 0$b.docx eventueel opslaan als ‘0$bg.docx’ bv. voor de vestiging ‘Gent’.
3/ Briefhoofd/Document inhoud aanpassen en opslaan
Als je niet enkel de vaste tekst wilt wijzigen maar ook nieuwe samenvoegcodes wilt toevoegen, kijk dan onder ‘Samenvoegcodes en -commando’s‘ en/of ‘Templates‘ (verder op deze pagina).
4/ Briefhoofd/Document toevoegen aan de Index van typebrieven
Na het maken van het document, ga je een koppeling maken binnen de ADMIN Sjablonen, zodat de nieuwe template op de juiste plaats in de Cicero-index terechtkomt.
(*) Een (extra) Briefhoofd als typebrief toevoegen, kan nuttig zijn indien er meerdere briefhoofden zijn (en die een te lange naam hebben om telkens te typen in het veld Matters > Documentenbeheer).
ADMIN > Sjablonen > TAB Sjablonen Algemeen > TOEVOEGEN > Upload file > OPSLAAN (of hieronder nogmaals in detail):
ADMIN > Sjablonen > SJABLONEN MATTER > Sjablonen van het kantoor
Kies waar de nieuwe template zich logischerwijze in de eigen folderstructuur van het kantoor dient te bevinden.
- OF je voegt hier meteen je typebrief toe
- OF je opent een FOLDER om daarin je typebrief toe te voegen
- OF je maakt eerst een nieuwe folder ‘Briefhoofden’ bv. aan met FOLDER TOEVOEGEN waarin je je typebrief wil toevoegen
- Zodra je de juiste Folder hebt geselecteerd, kies je voor DOCUMENT TOEVOEGEN
Er opent zich op dat moment een venster met Details, dit zijn parameters die ingevuld kunnen worden.
Een aantal ervan zijn noodzakelijk:
Bestandsnaam en Huidige documentnaam:
vullen zichzelf in zodra je een document gekoppeld hebt
Nieuwe documentnaam:
dit is hoe het document benoemd wordt in de folderstructuur (= hoe je die in MATTER +DOCUMENT kan selecteren)
-
- TIP: de lijst wordt alfabetisch gerangschikt, gebruik desnoods cijfer(s) ervoor om de volgorde te manipuleren.
- NB: de naam/beschrijving in de Kantoor Index (geldt voor het model in de verschillende talen)
Folder:
Standaard briefhoofd:
Staat standaard op ‘?’ zodat er wordt samengevoegd met het standaard briefhoofd dat ingesteld is op de user.
-
- Let op: u moet nu ‘Geen briefhoofd’ aanduiden vermits het briefhoofd/document al een hoofding/aanspreking voorziet.
Documenttype:
-
- Perproc is voor templates die worden samengevoegd met een andere template zoals een briefhoofd of een mail
(omdat we een persoon aanschrijven en een briefhoofd gebruiken)
- Perproc is voor templates die worden samengevoegd met een andere template zoals een briefhoofd of een mail
Documentmap:
Bestandsnaam masker:
Taak:
Taakomschrijving in bewaarnaam:
Documentnaam in bewaarnaam:
E-mail subject:
Taal Huidige document:
Duid eerst de taal van het document aan, en dan via TOEVOEGEN (Upload file) koppel je het briefhoofd/document dat je gemaakt hebt aan de index.
Klik op OPSLAAN.
Nu kan het briefhoofd door iedereen gebruikt worden.
Indien bij het ‘testen’ van het sjabloon iets niet naar wens komt te staan, kan je de stappen ‘Wijzigen van een sjabloon‘ doorlopen en het model aanpassen tot het volledig in orde is.
5/ Briefhoofd als standaard instellen op users
Om een briefhoofd als standaard in te stellen per user kan nu vervolgens via ADMIN > Users > potloodje achteraan > TAB Overige
Dit is bv. handig voor (gepersonaliseerde) mailhandtekeningen.
Samenvoegcodes en -commando’s voor kantoor templates
Een overzicht van codes om te gebruiken voor de samenvoeging vind je terug op
OF vanuit Cicero Menu > Help (onderaan in de blauwe kolom links)
Onder ADMIN > Admin – Sjablonen > Overzicht codes voor sjablonen