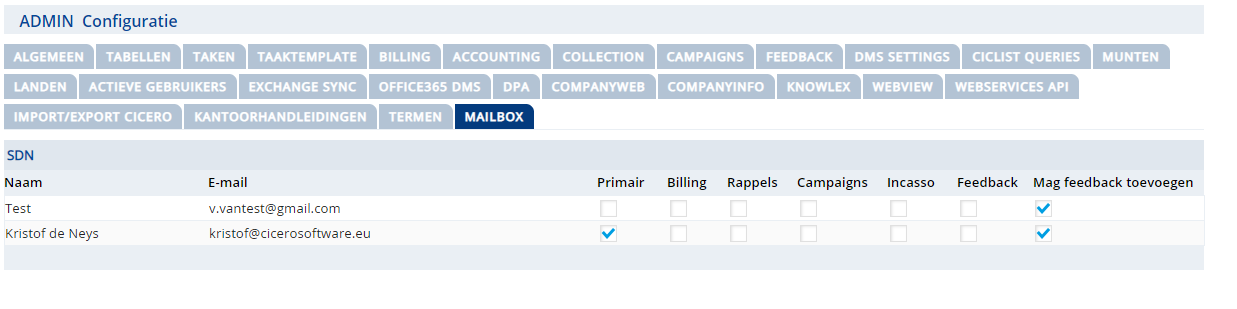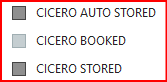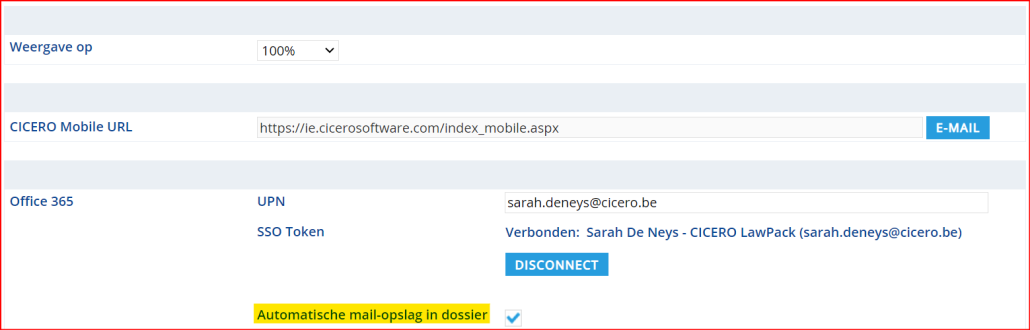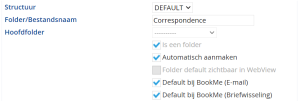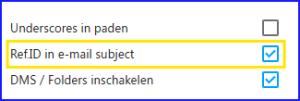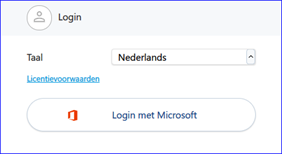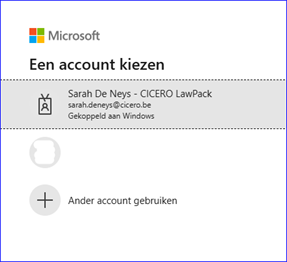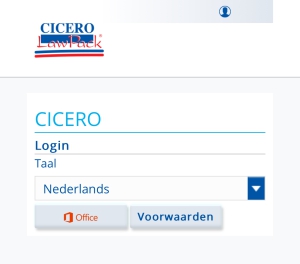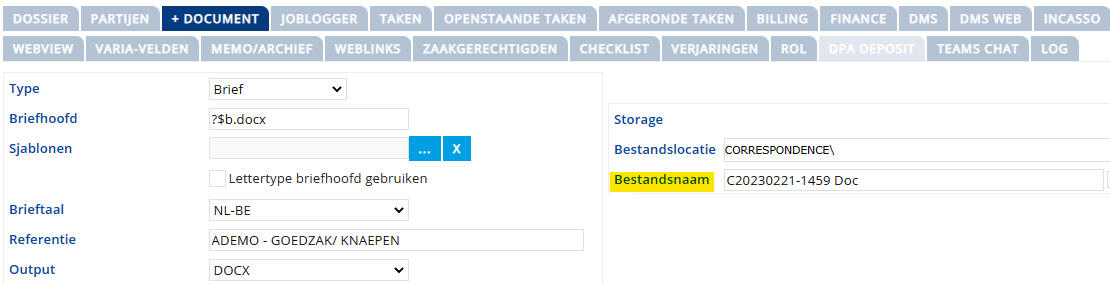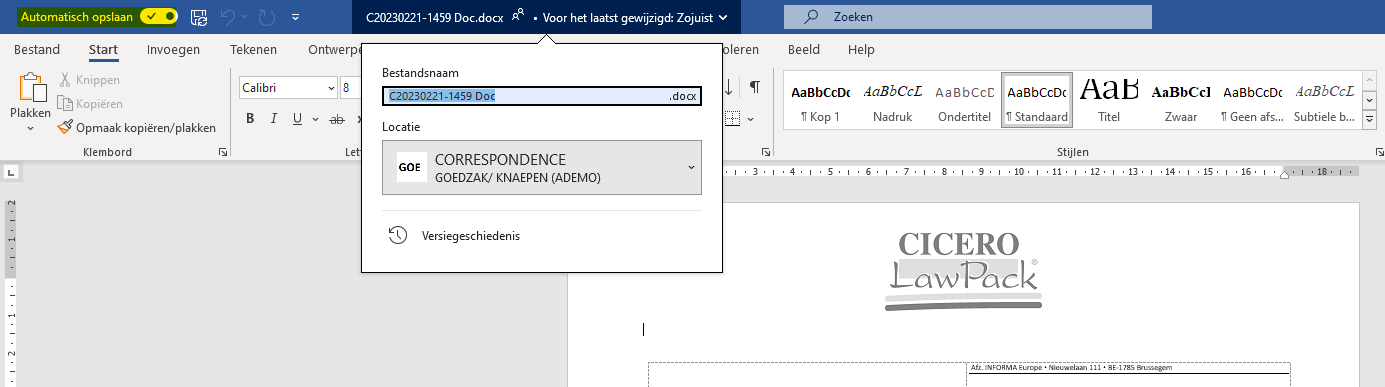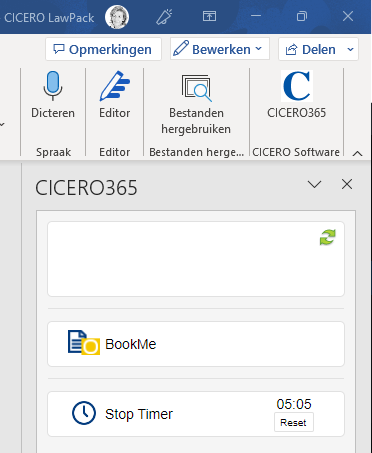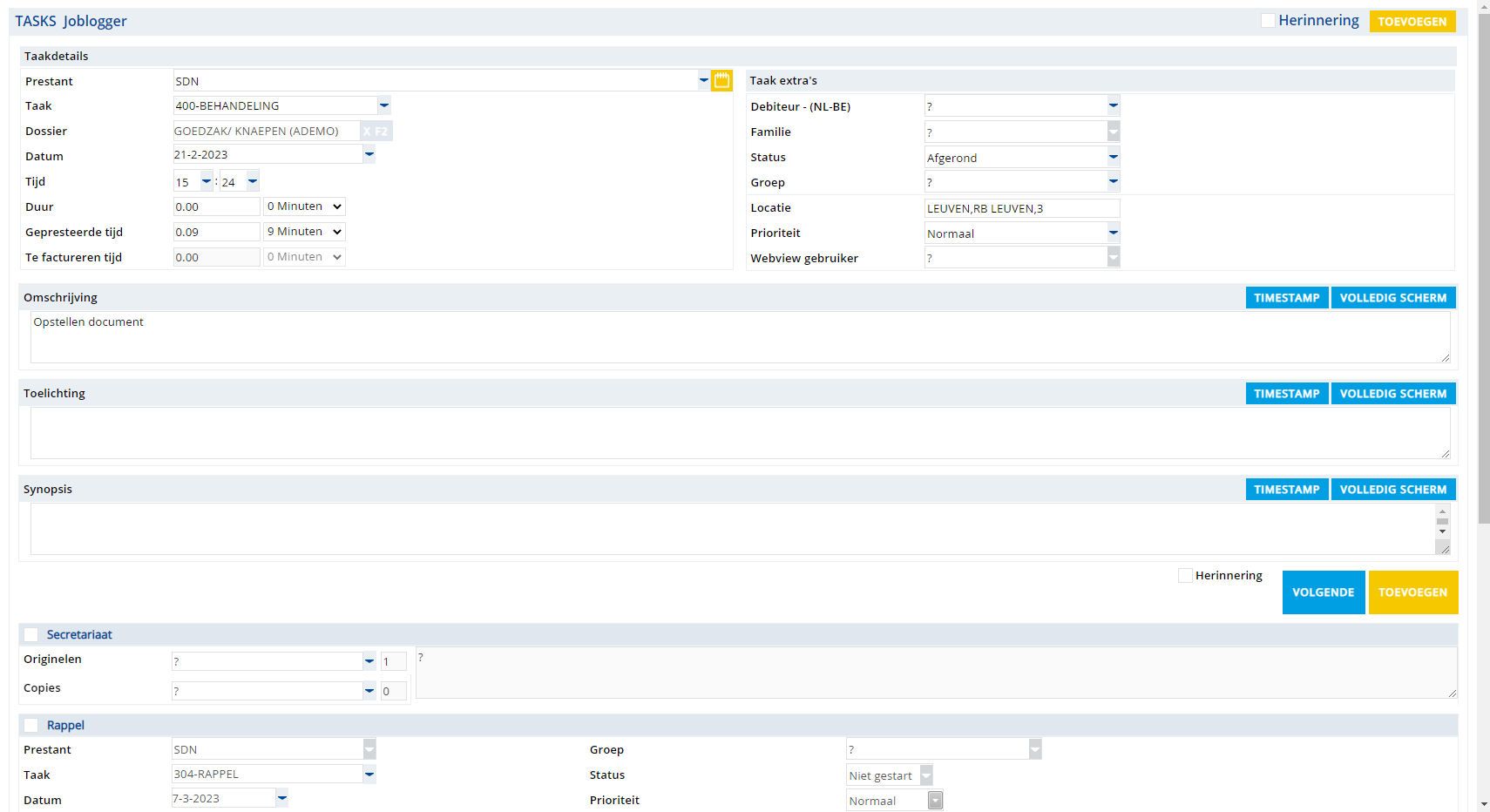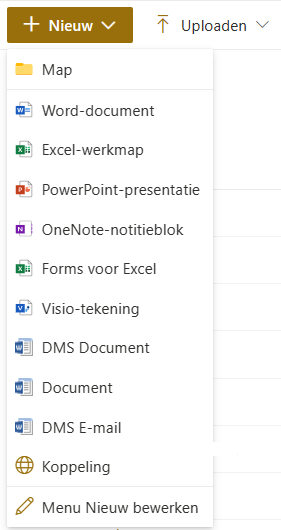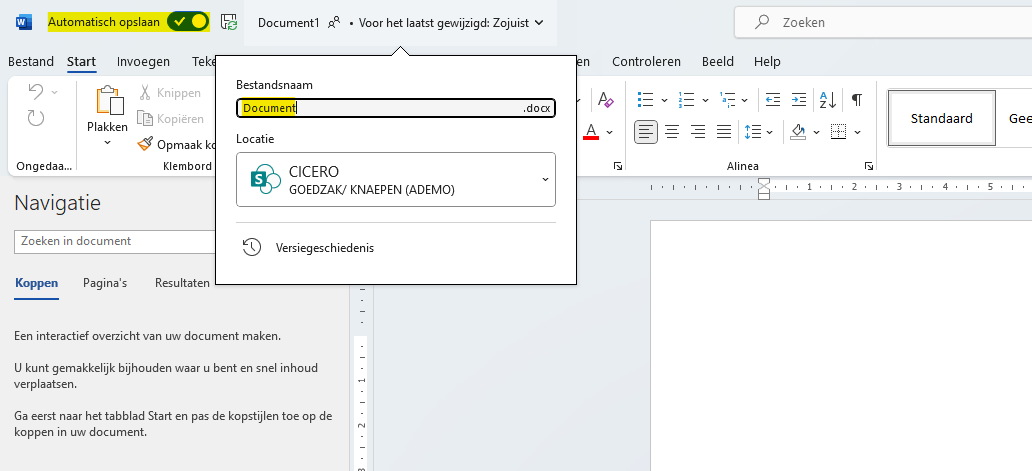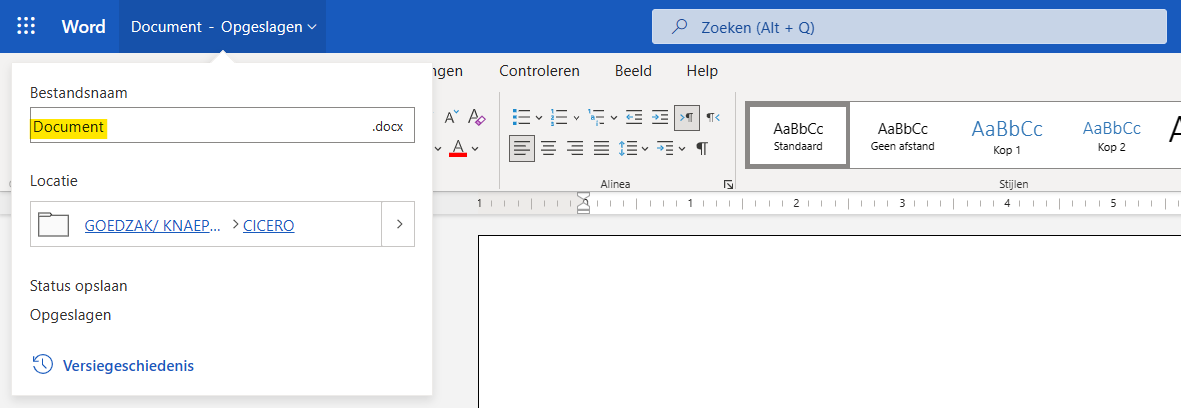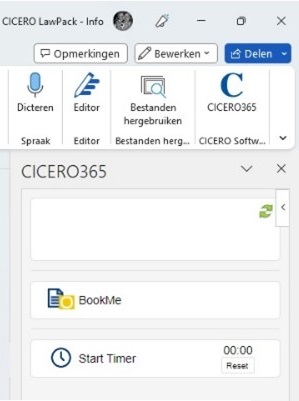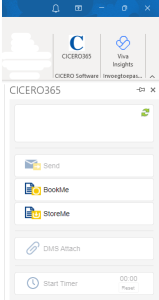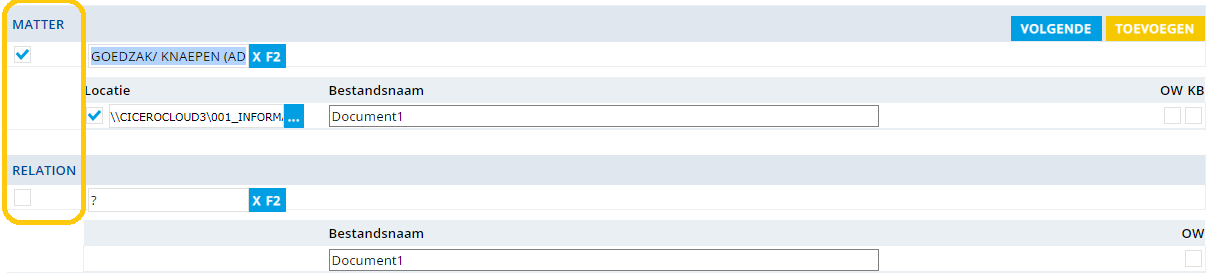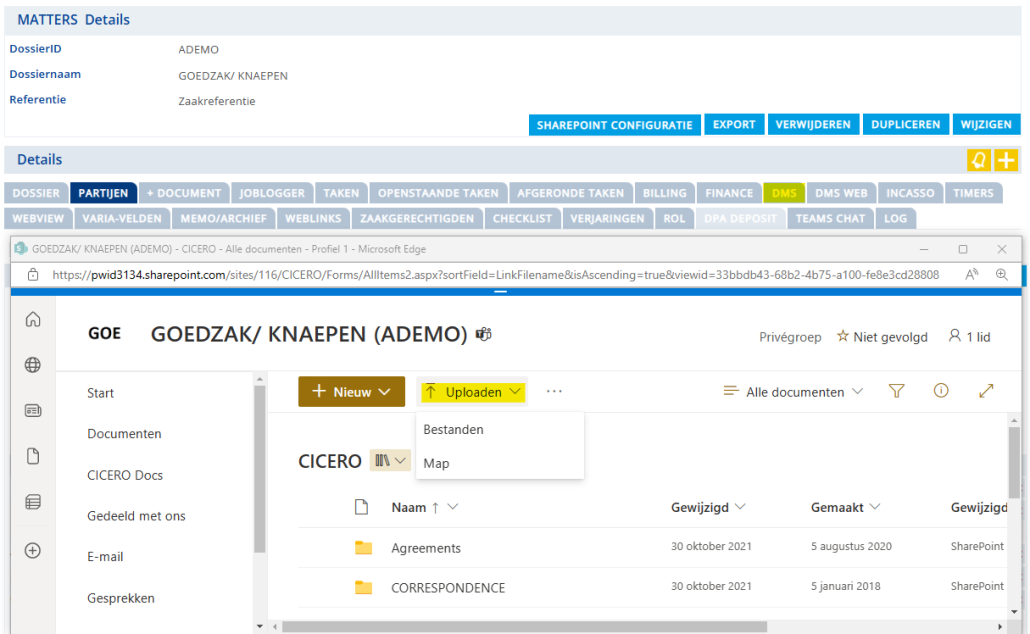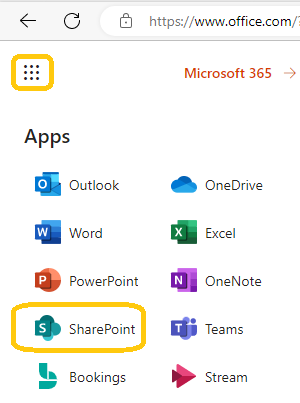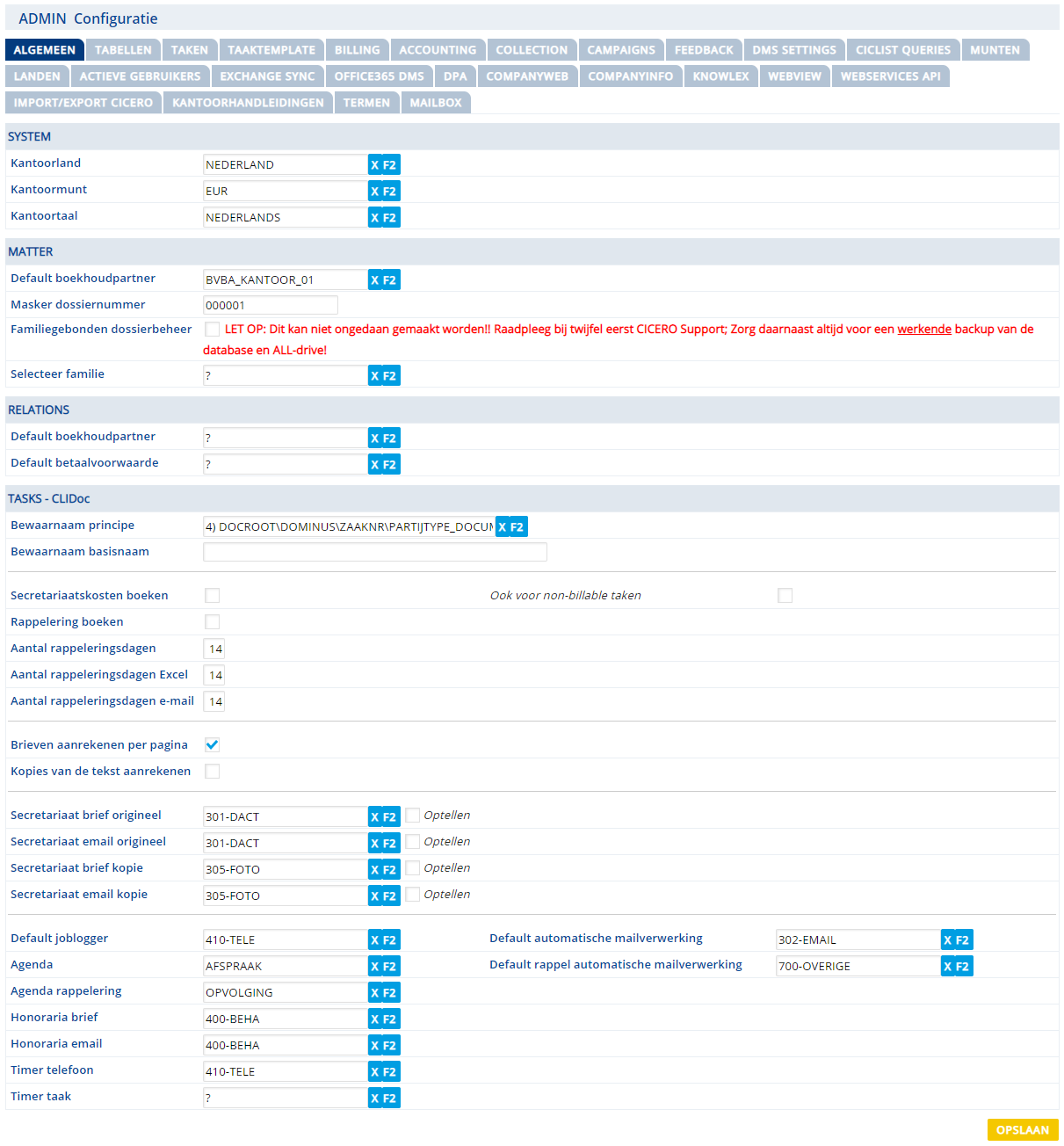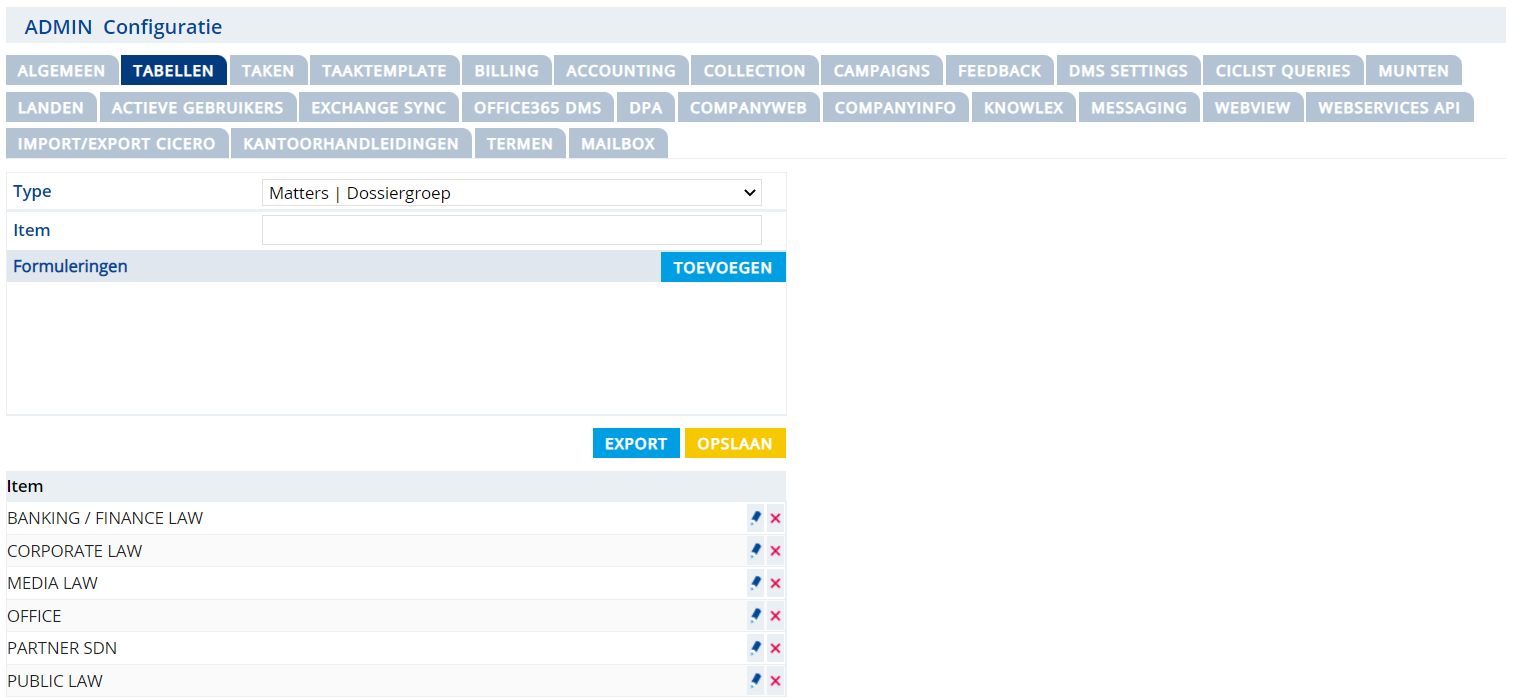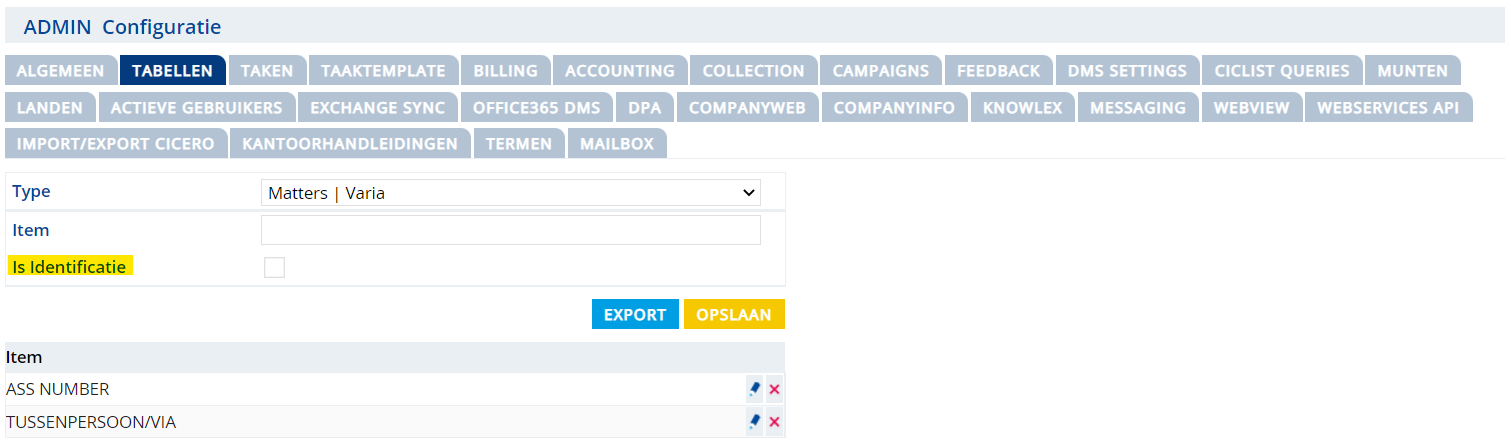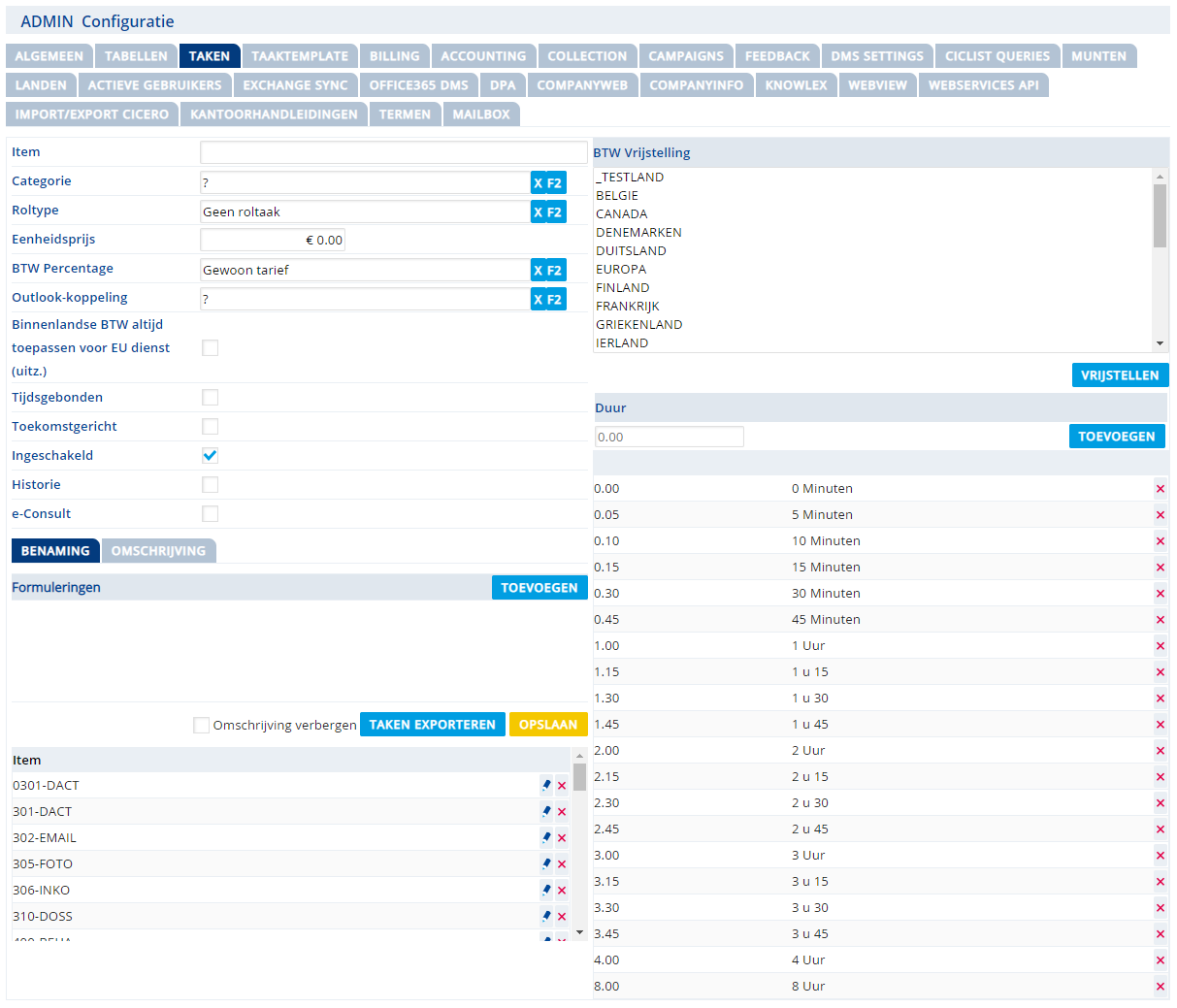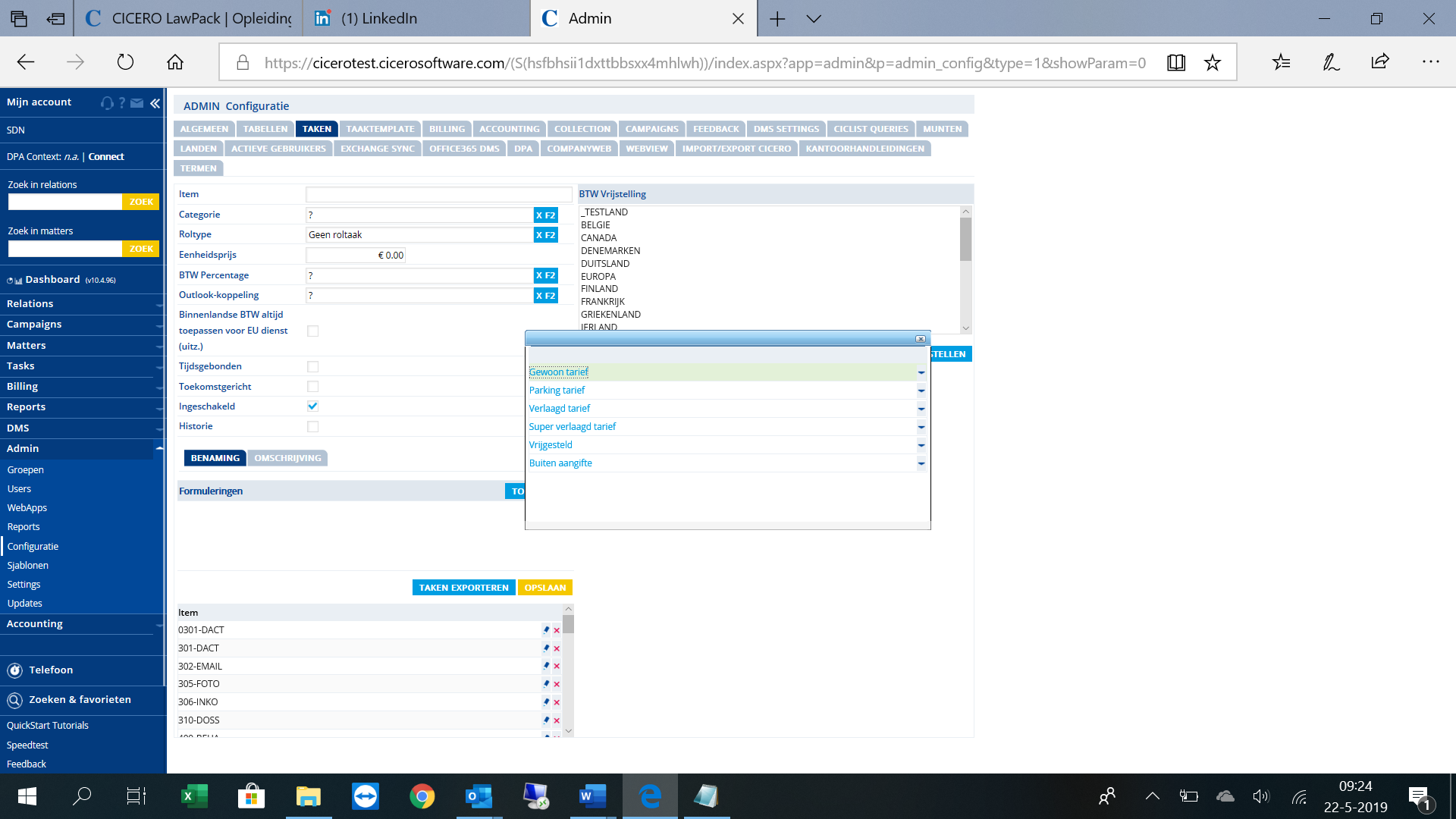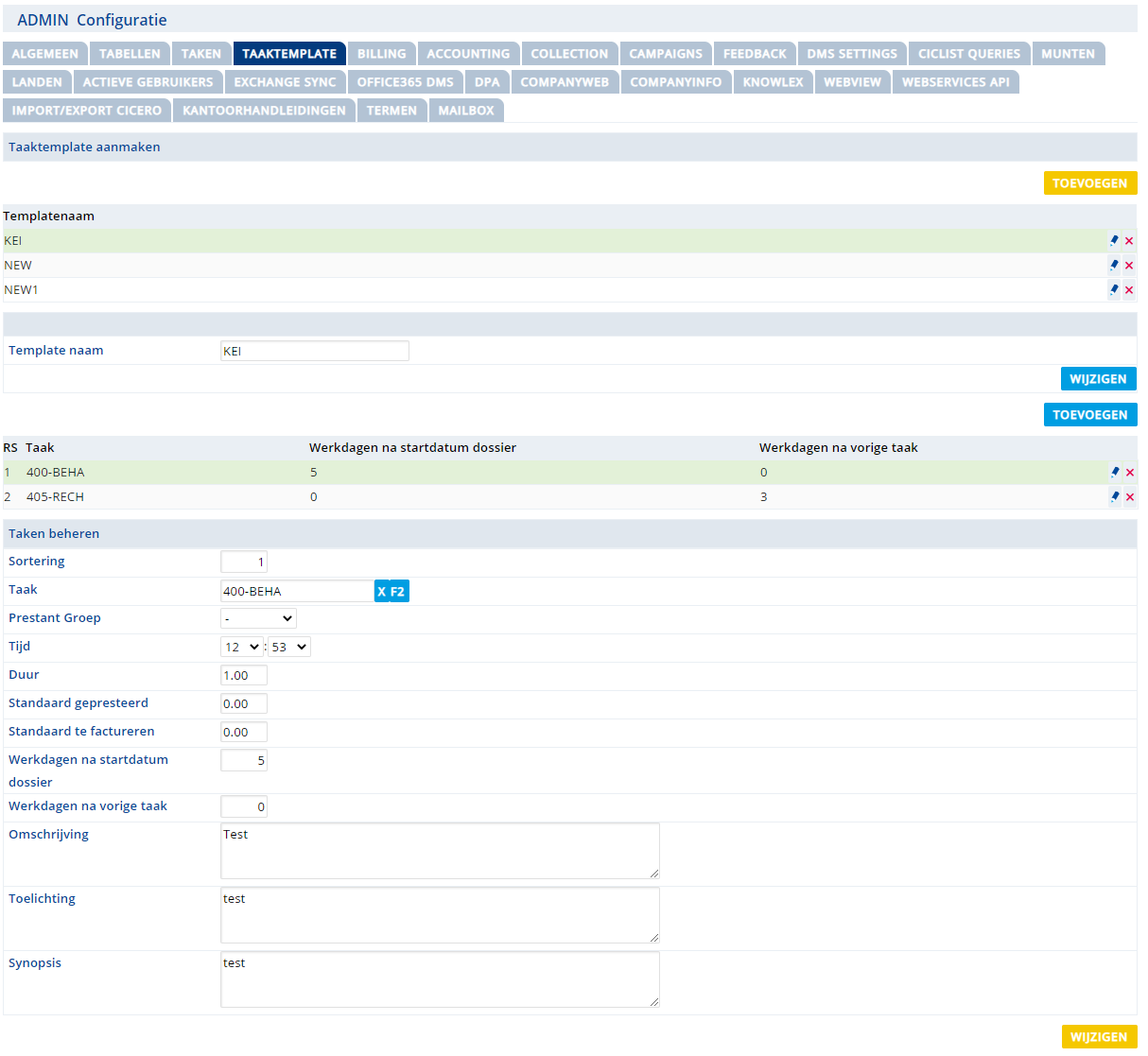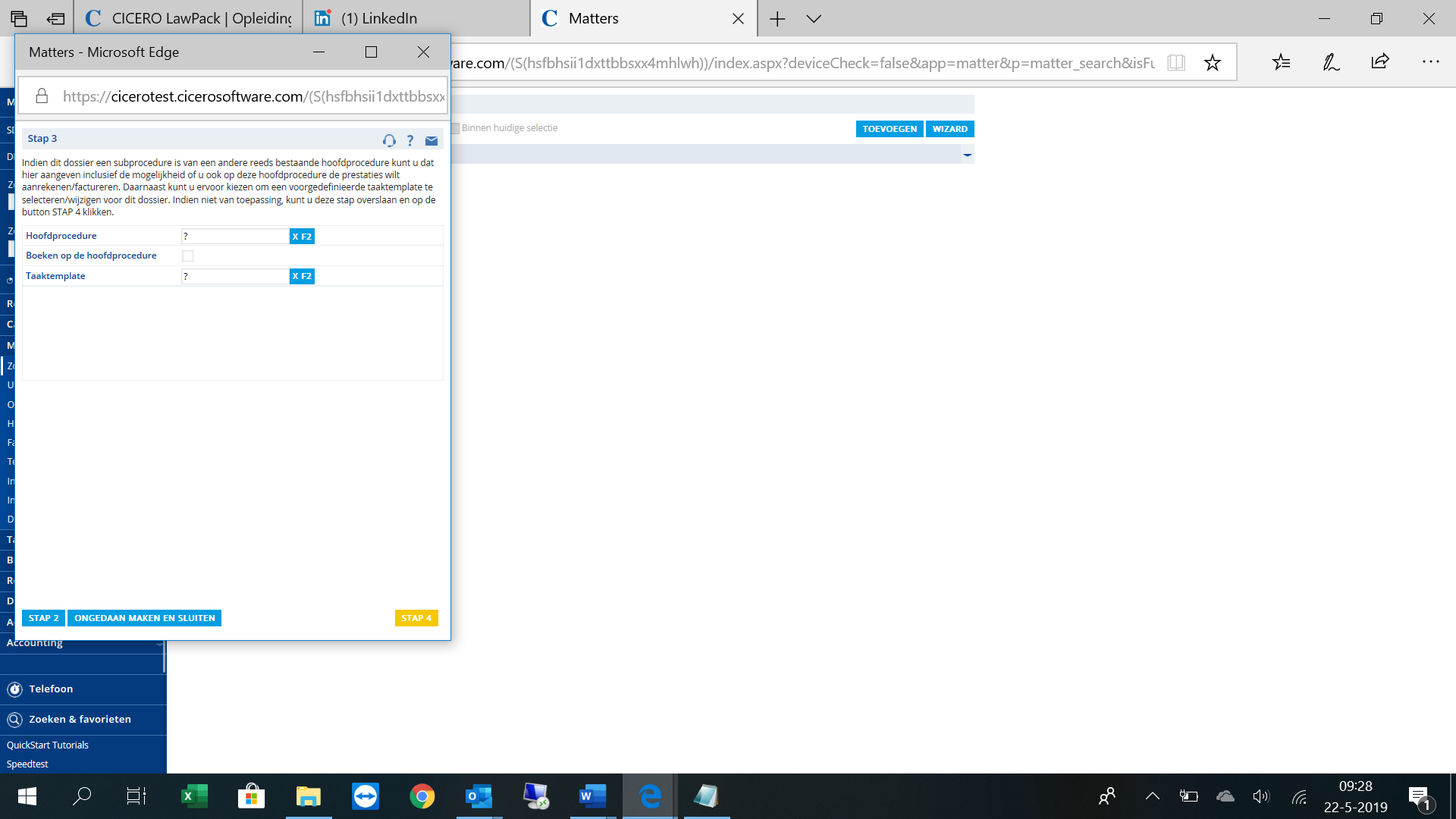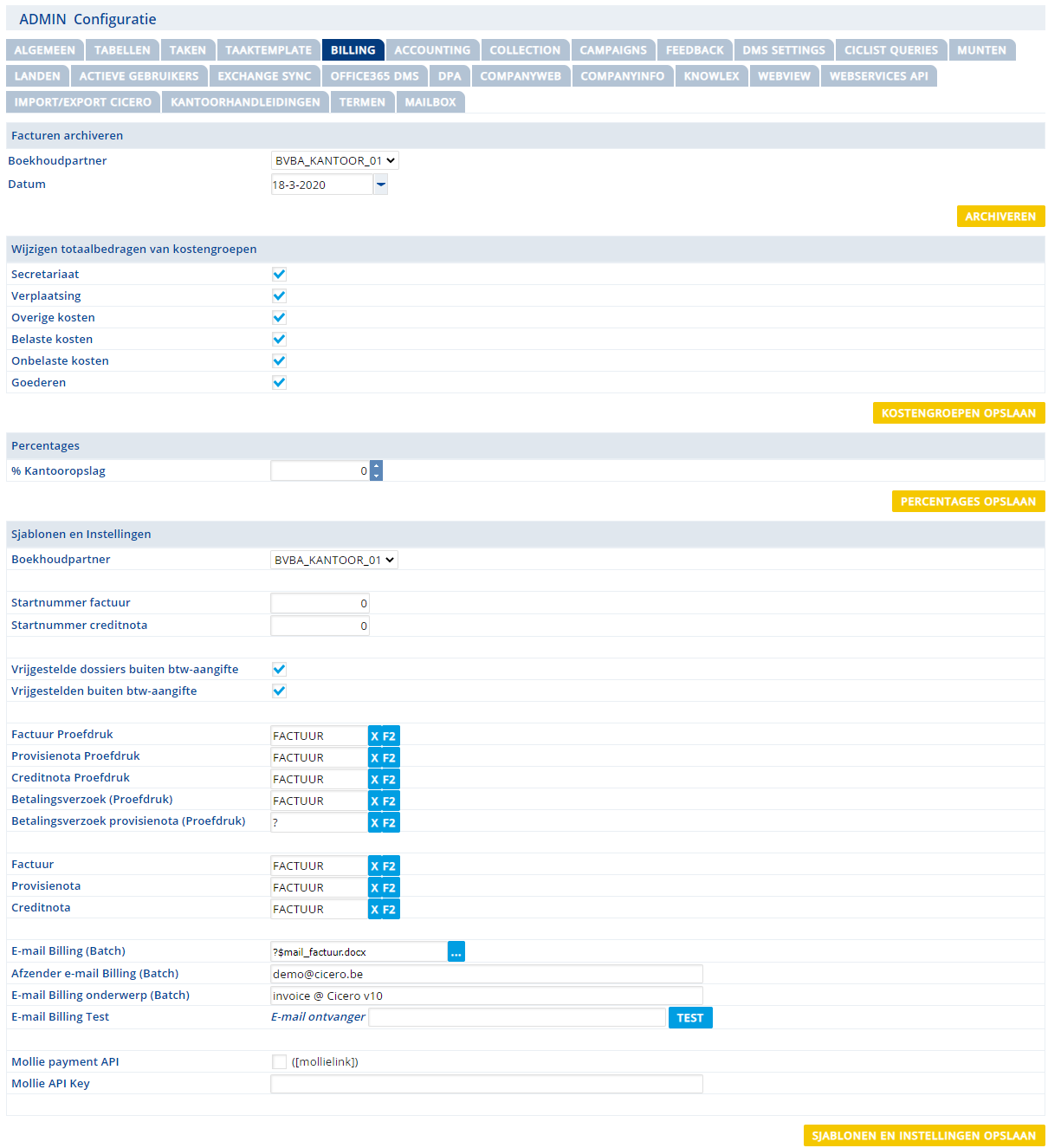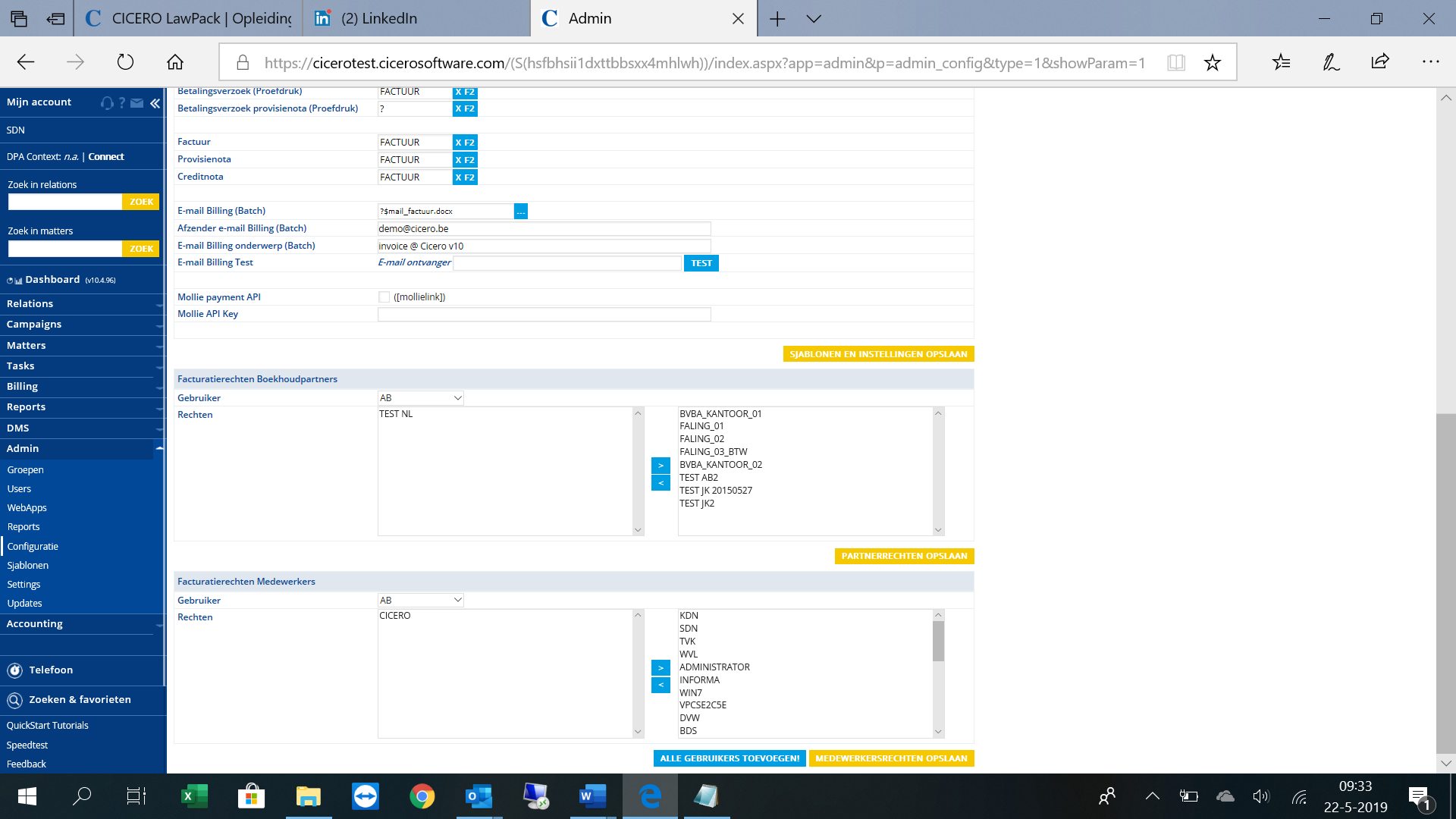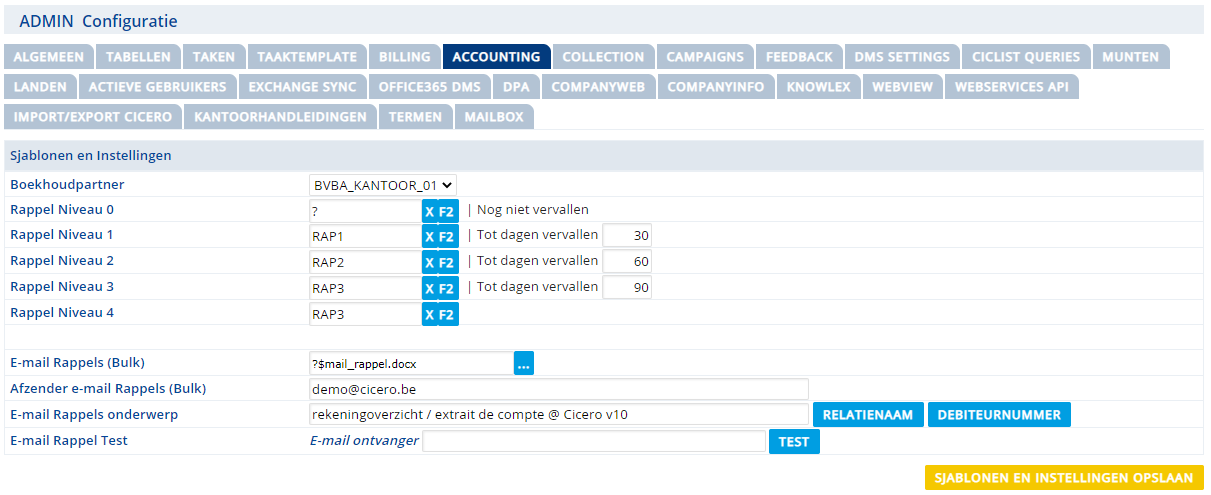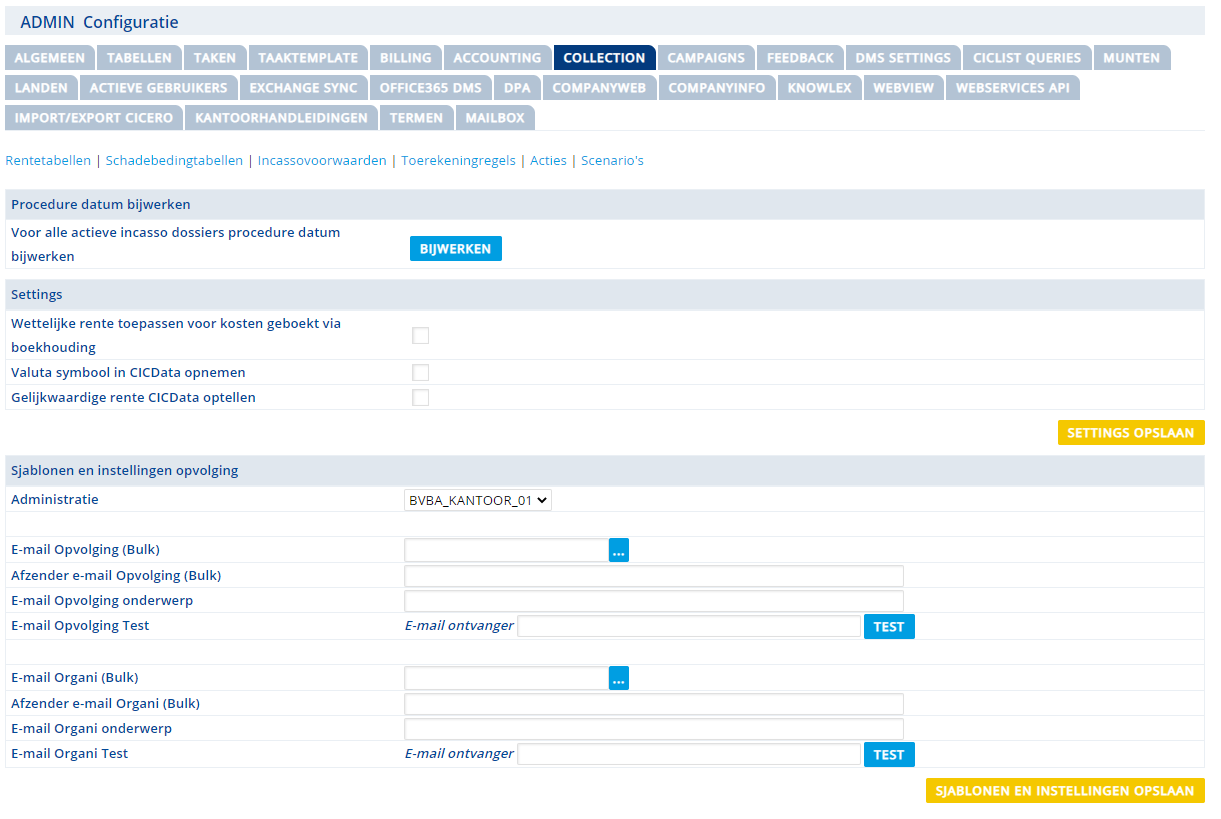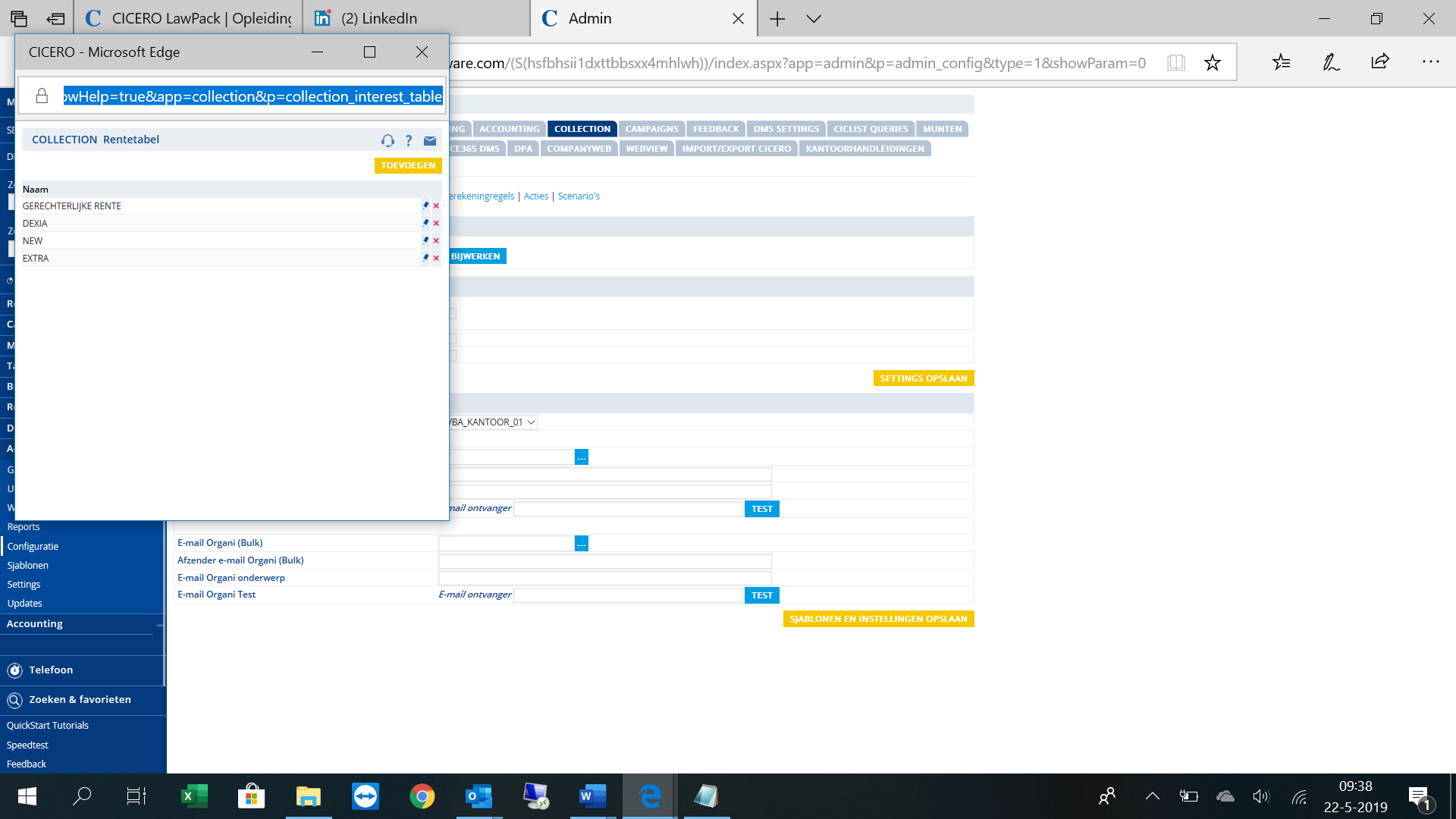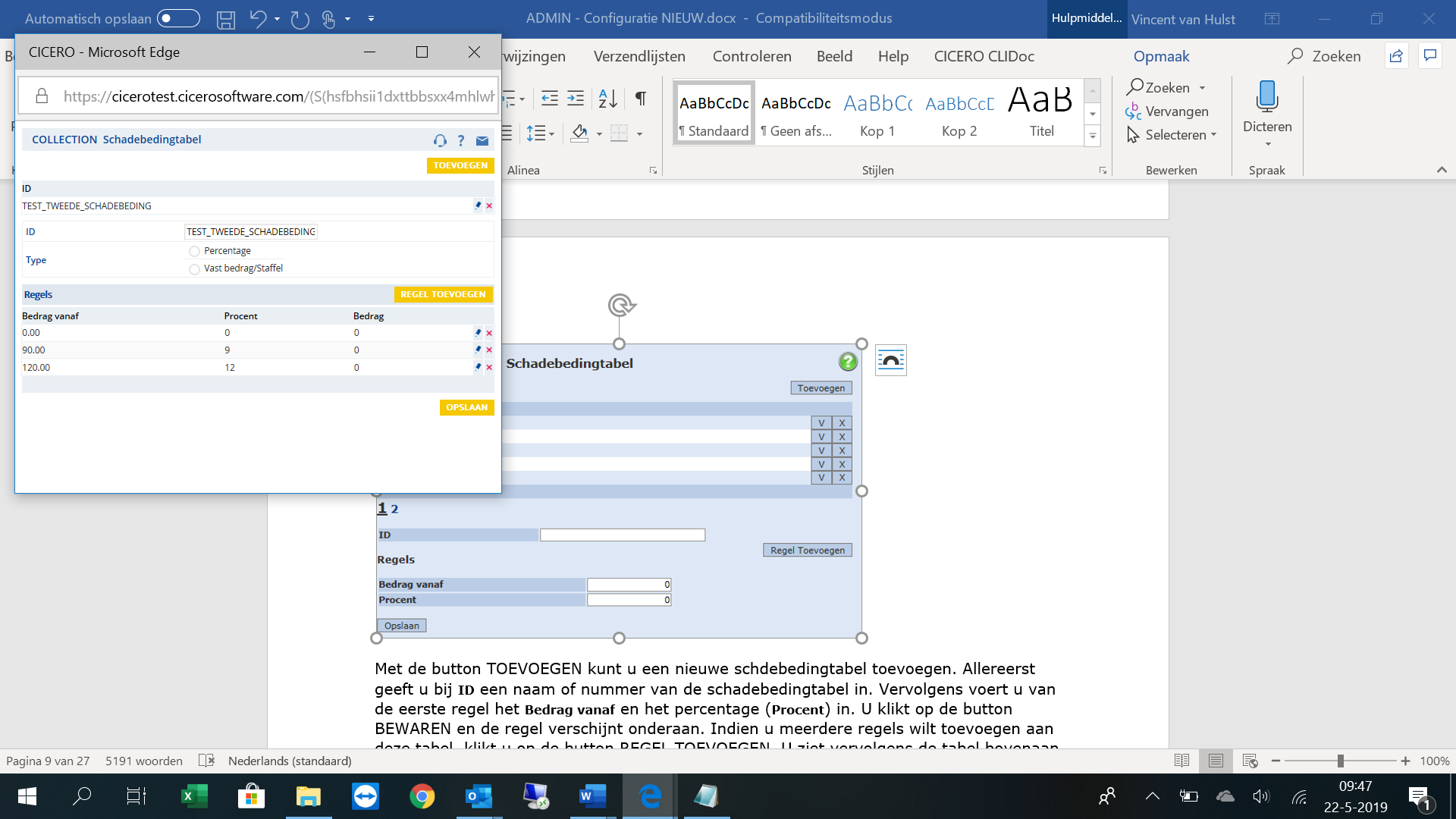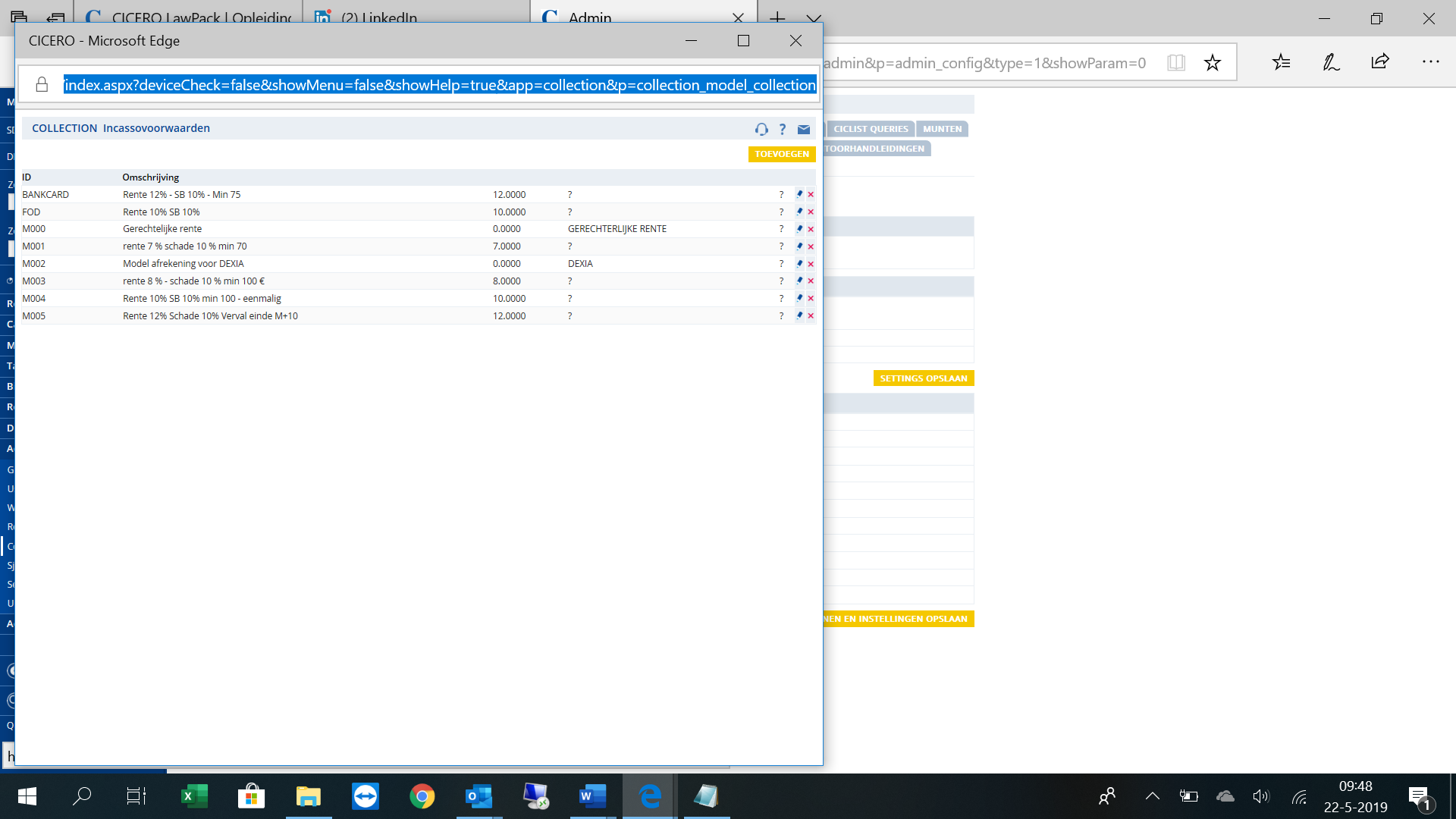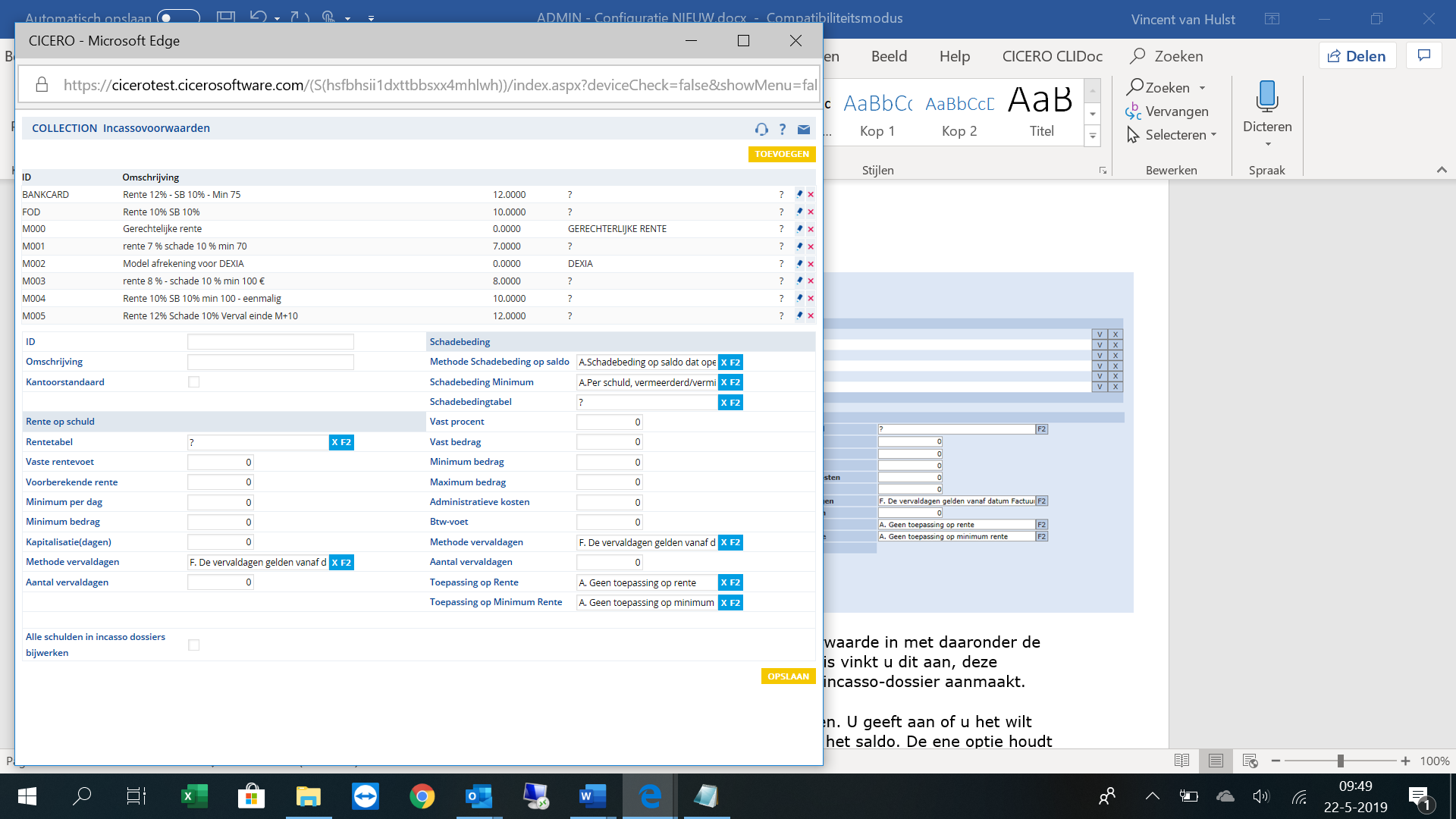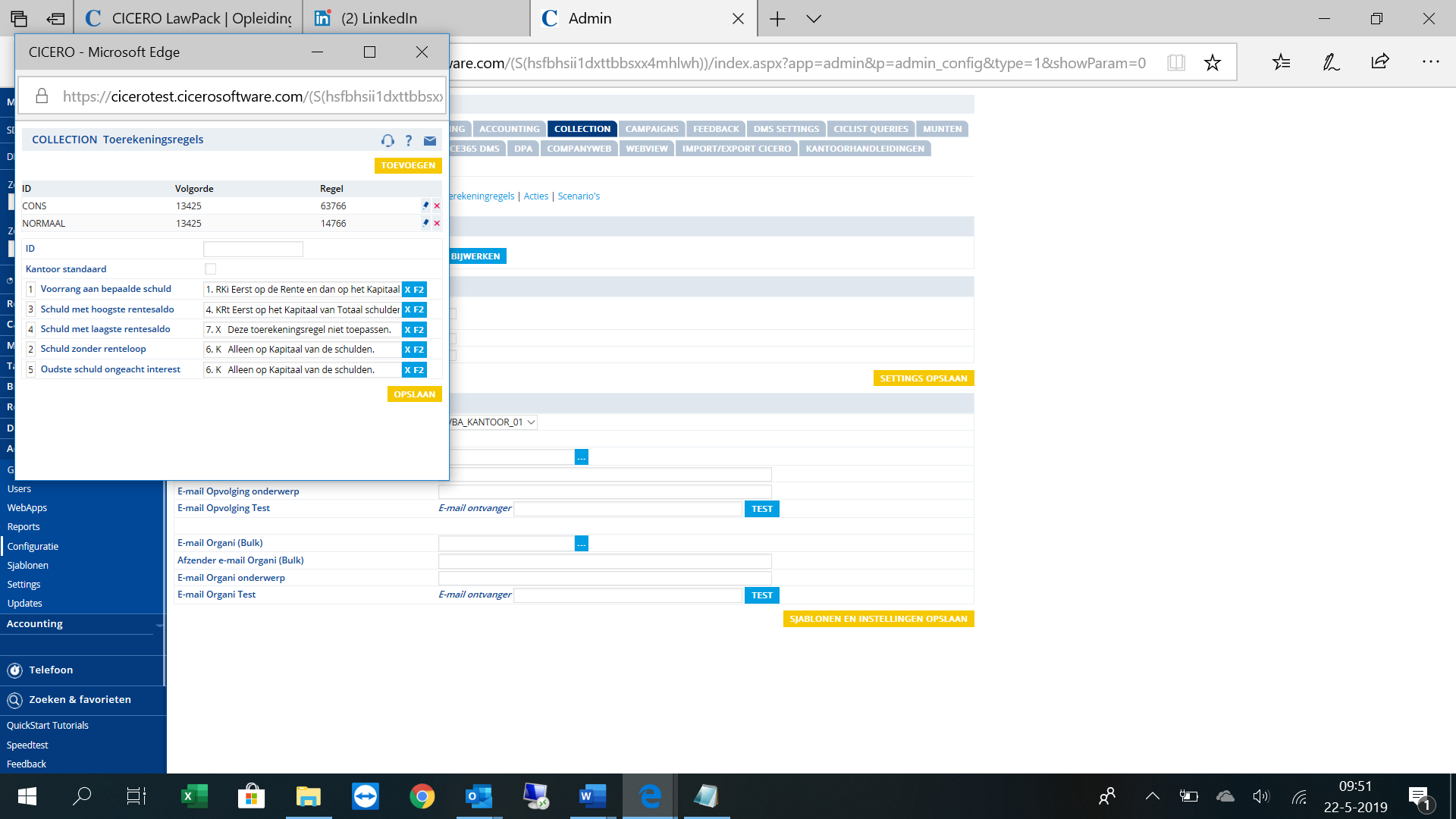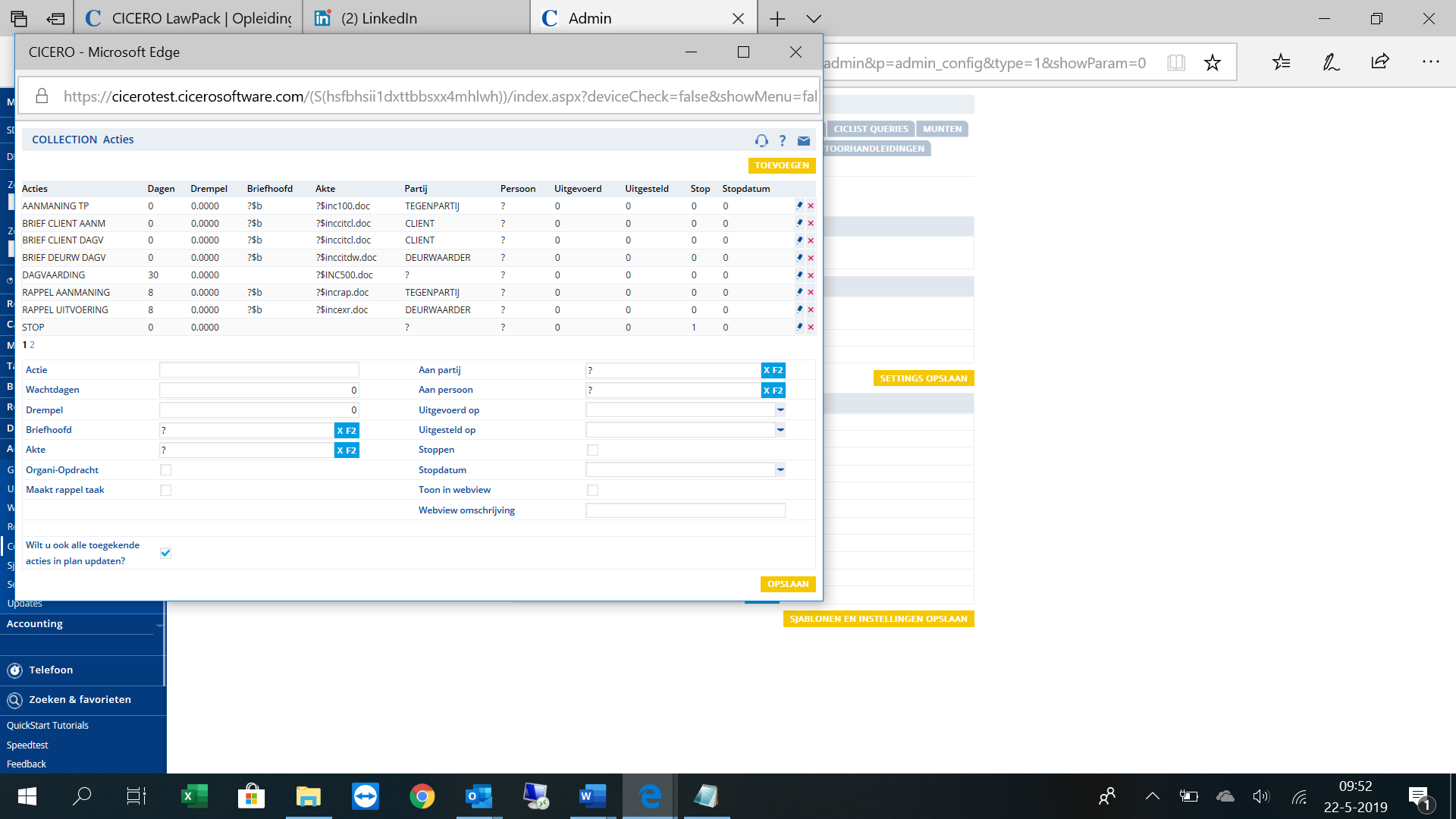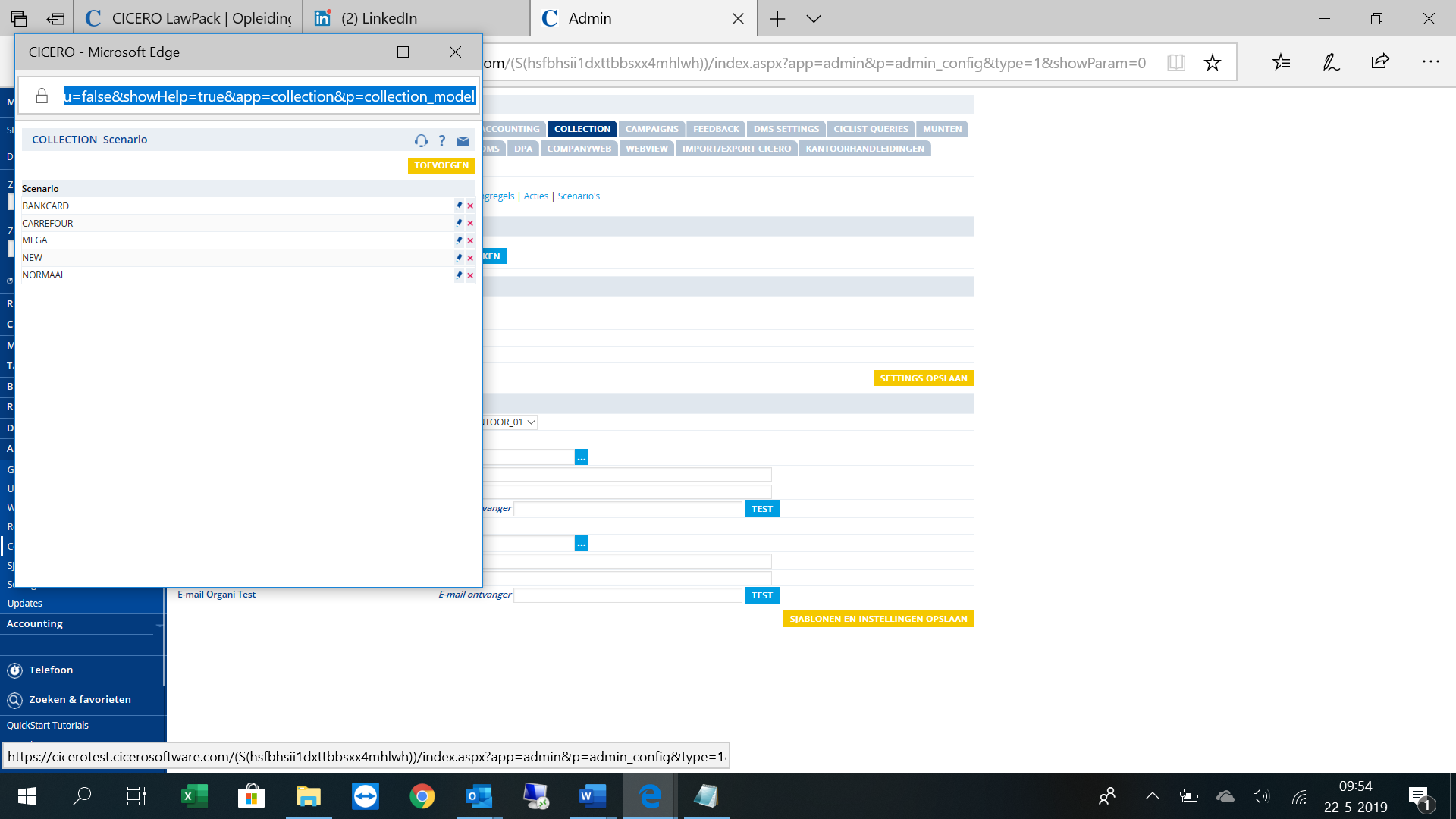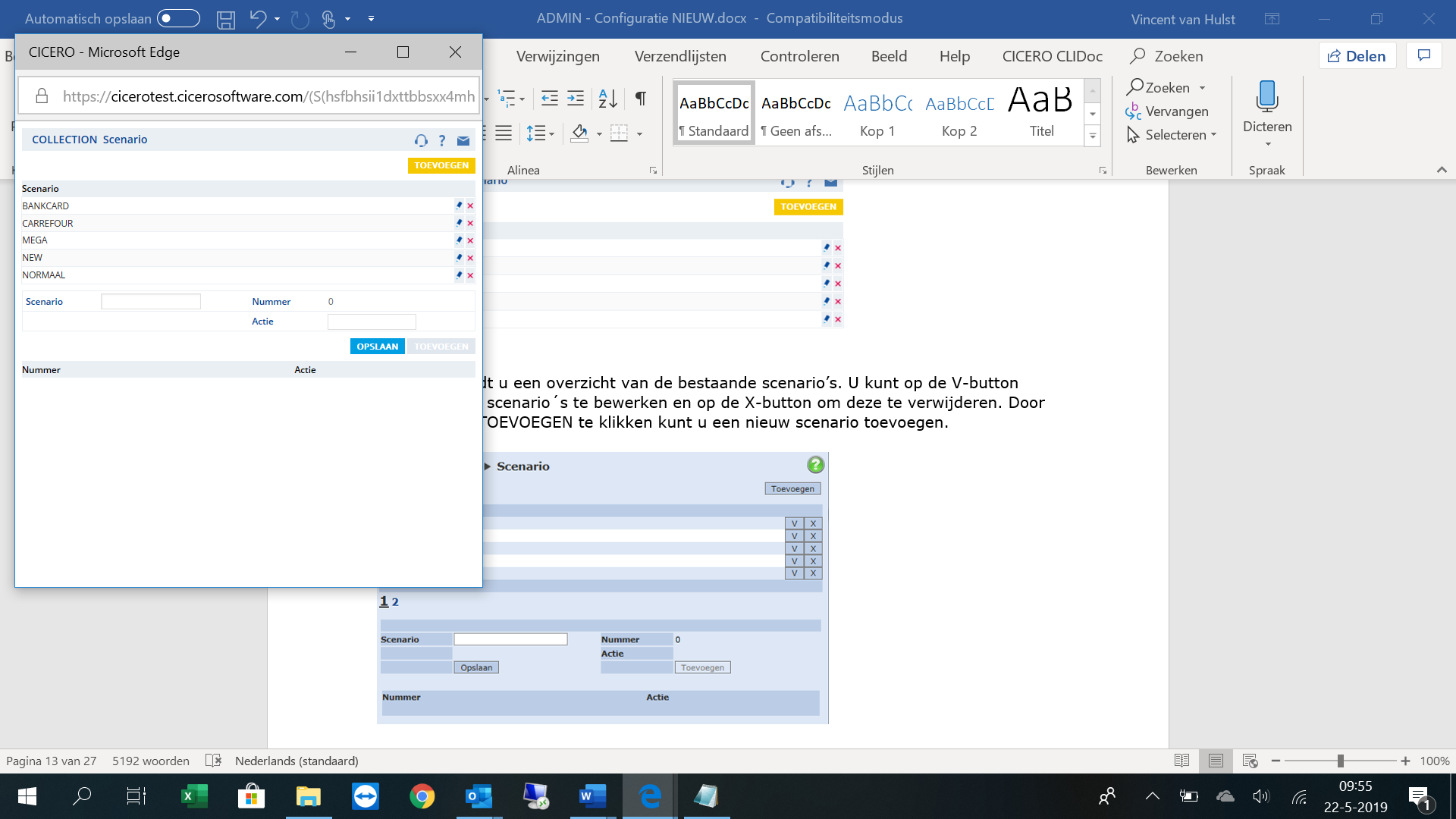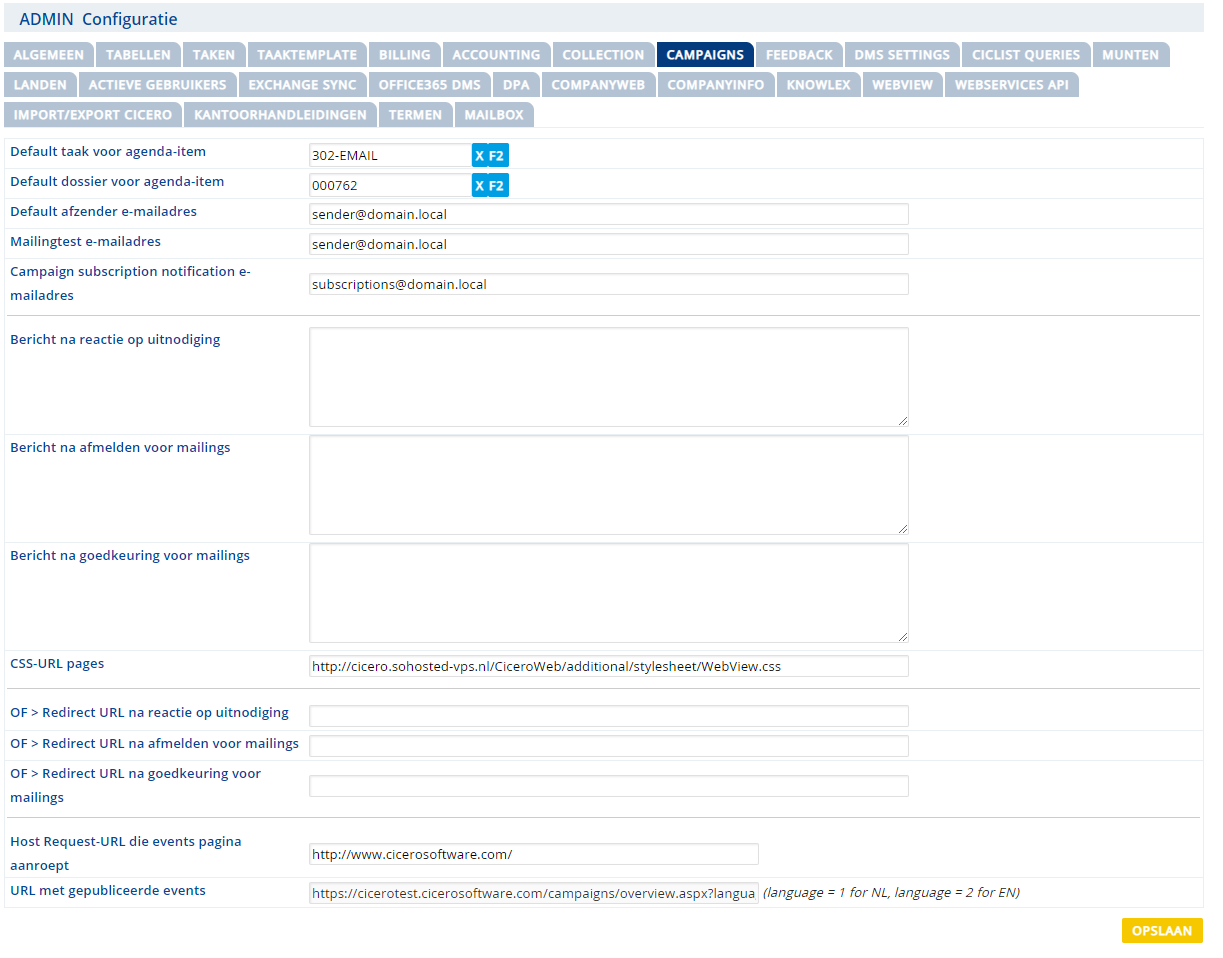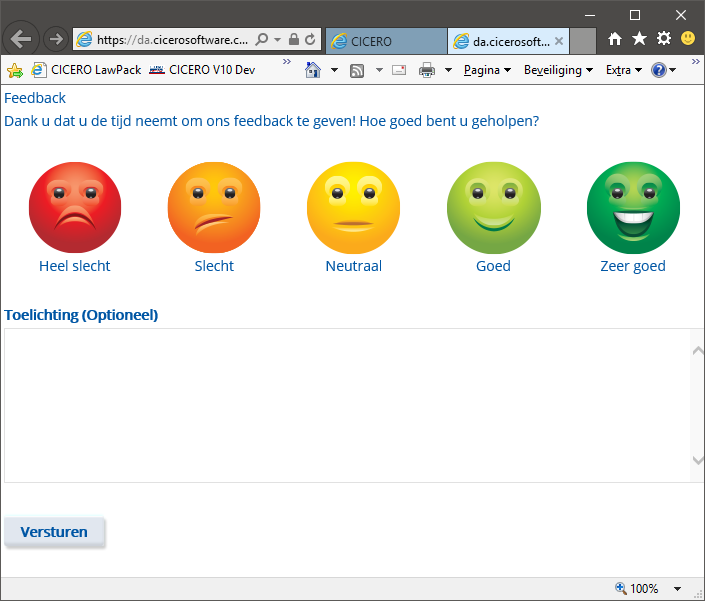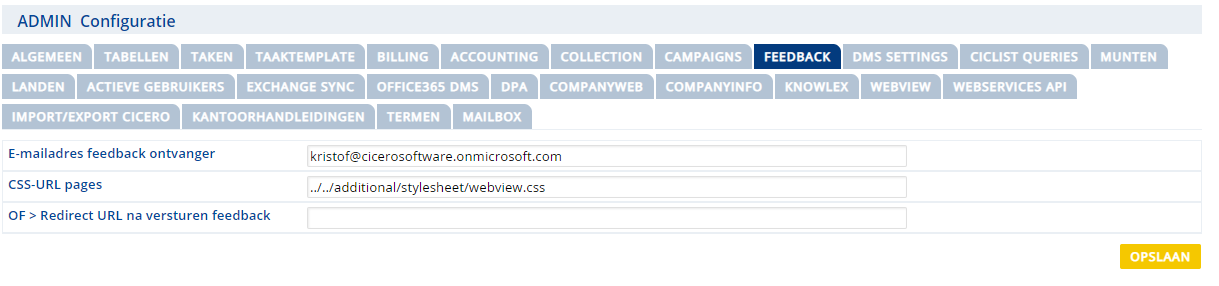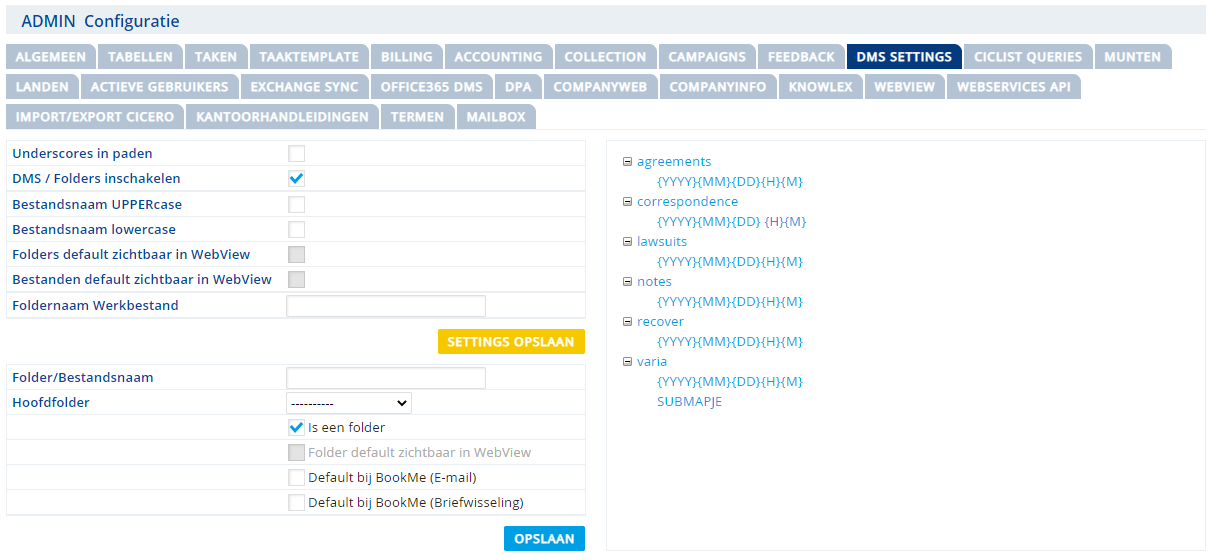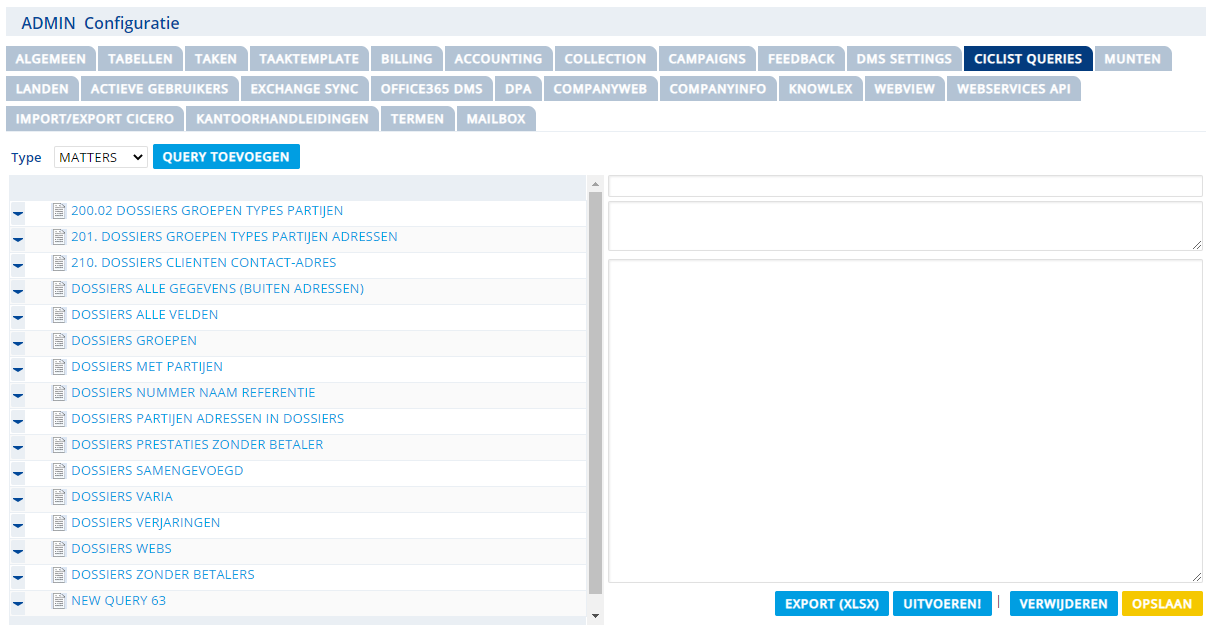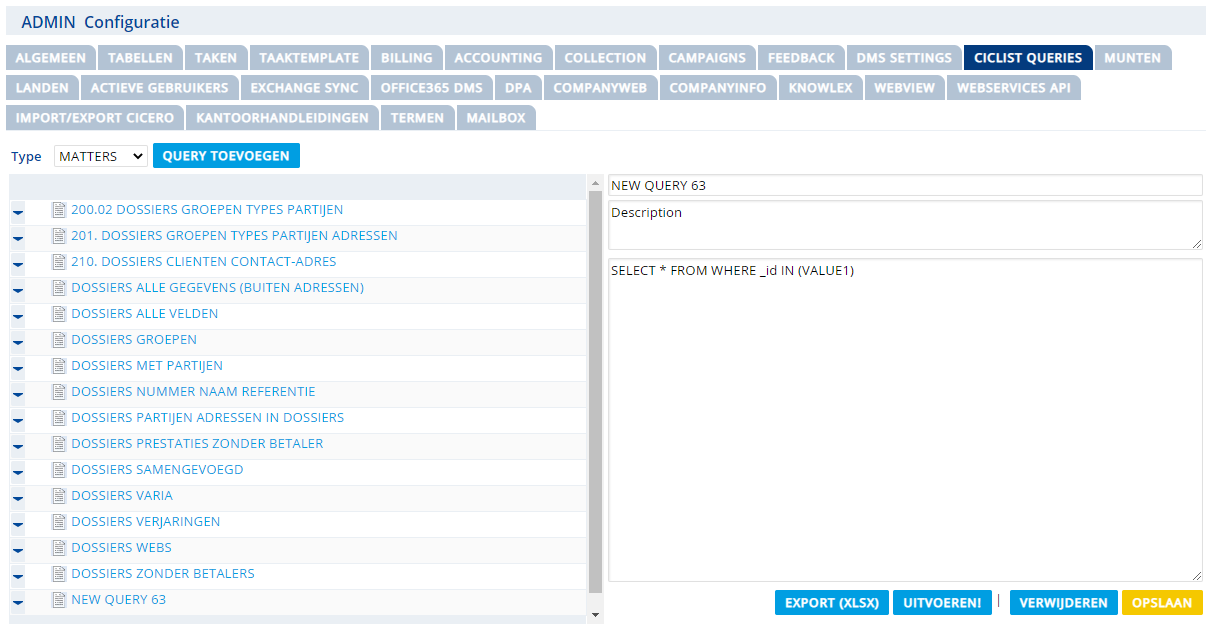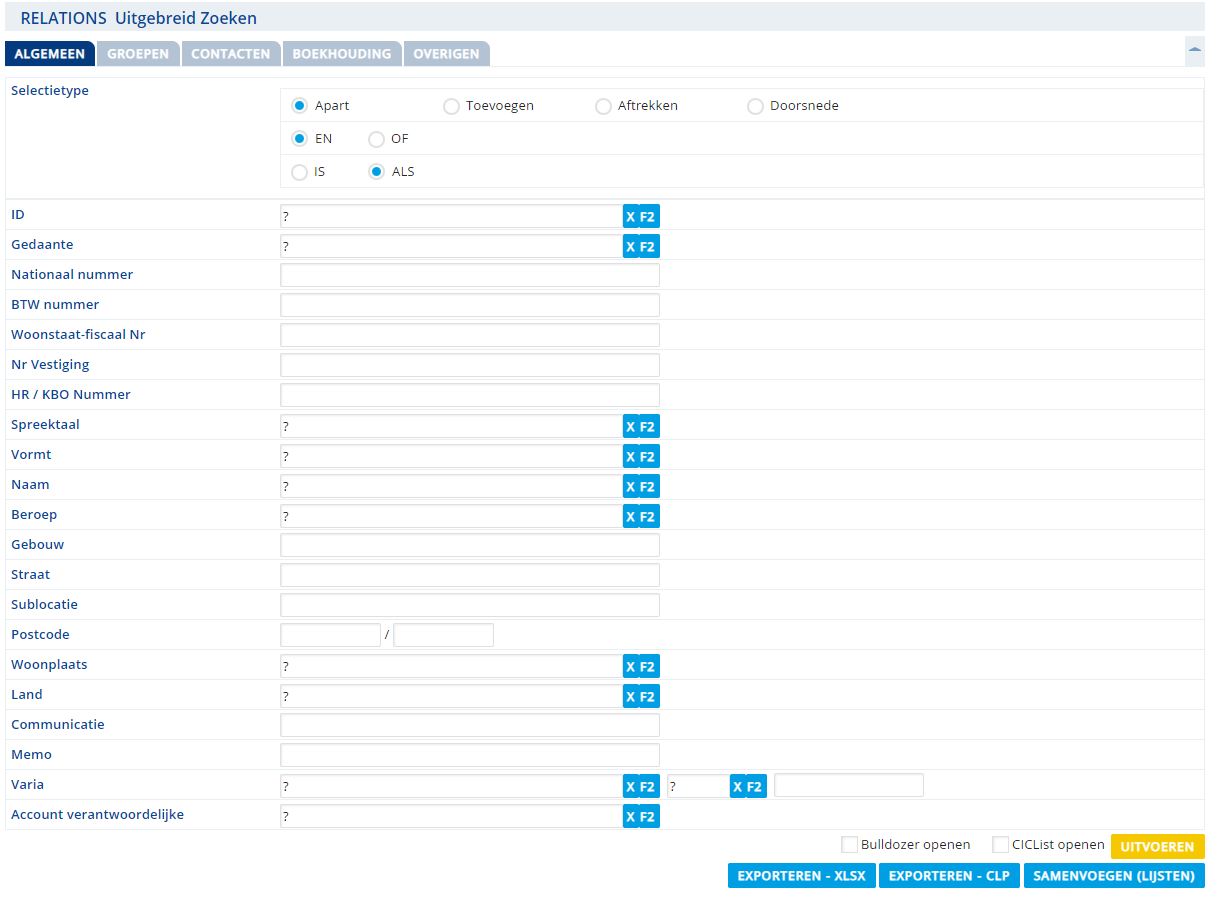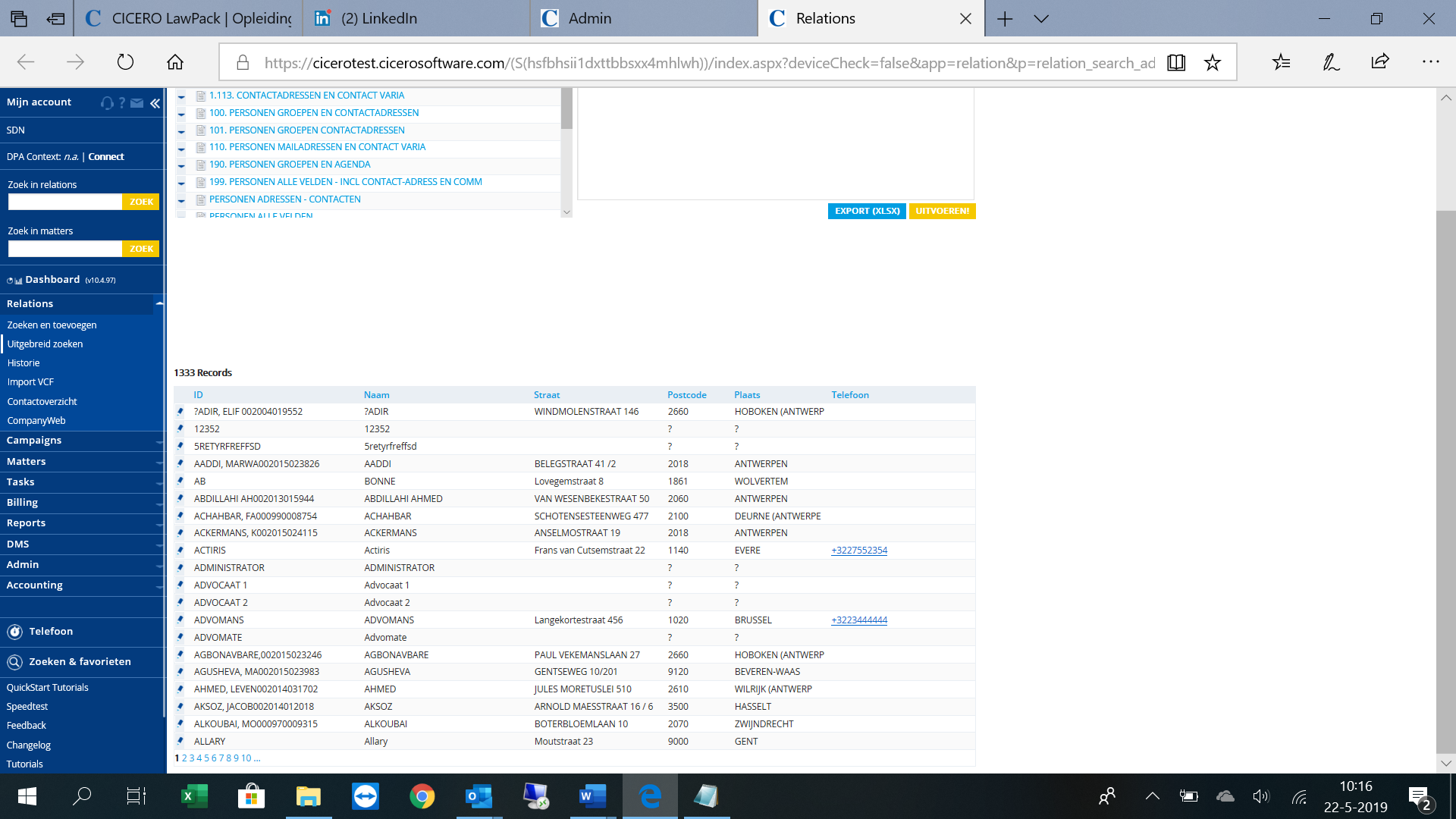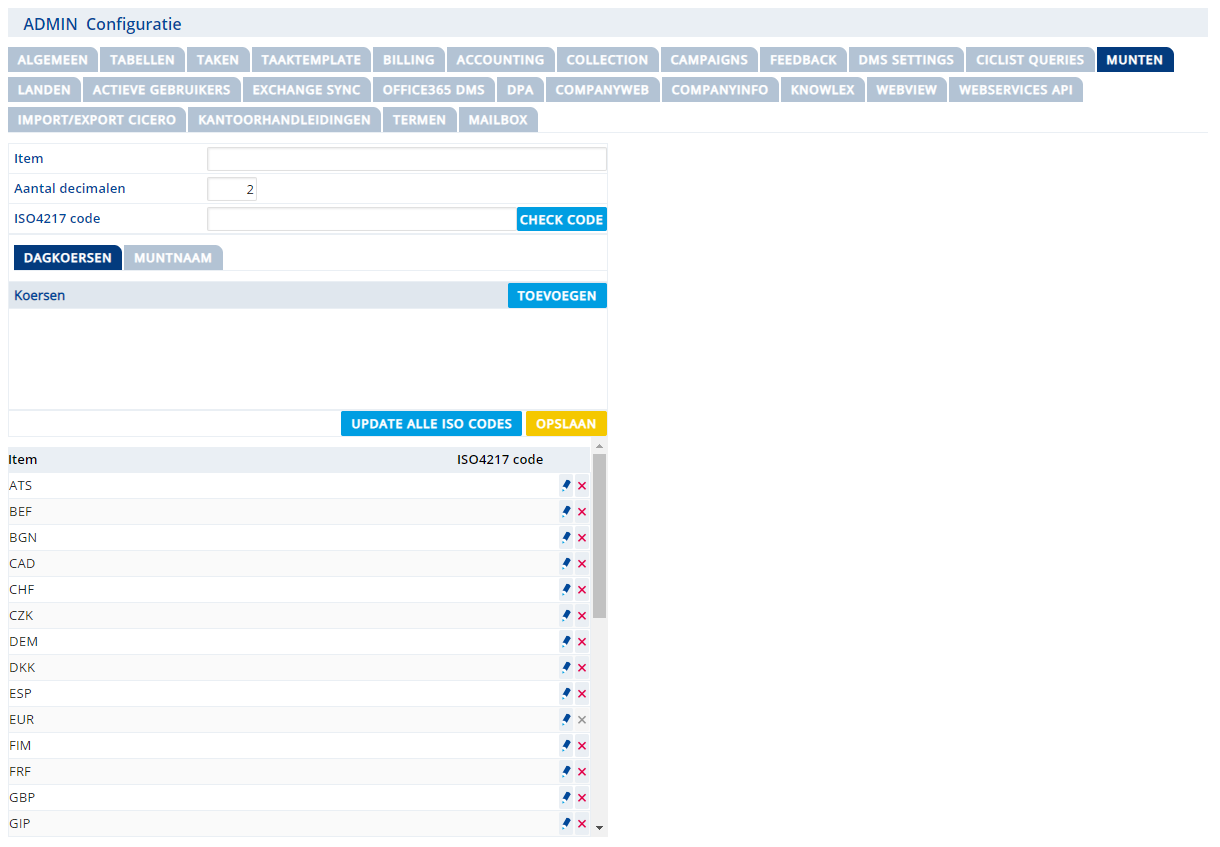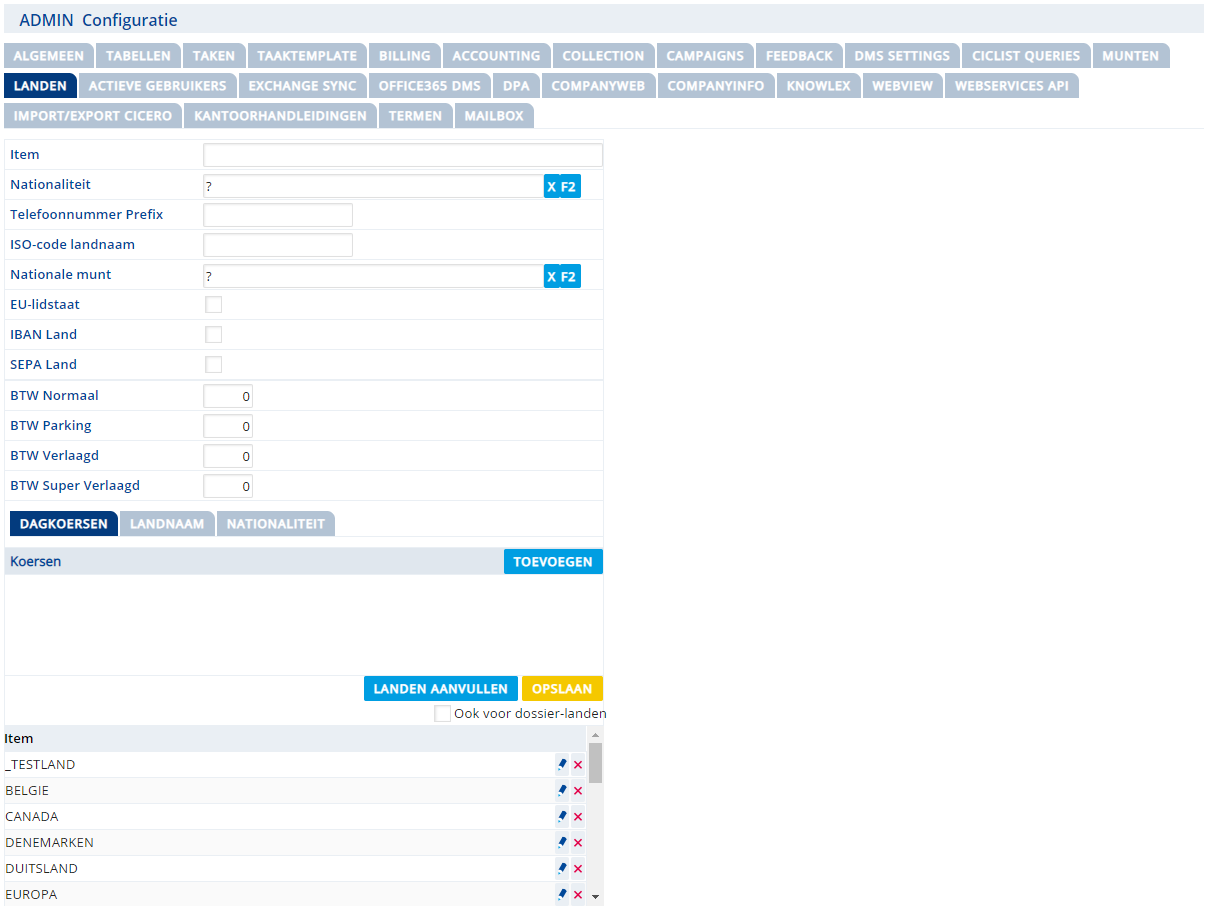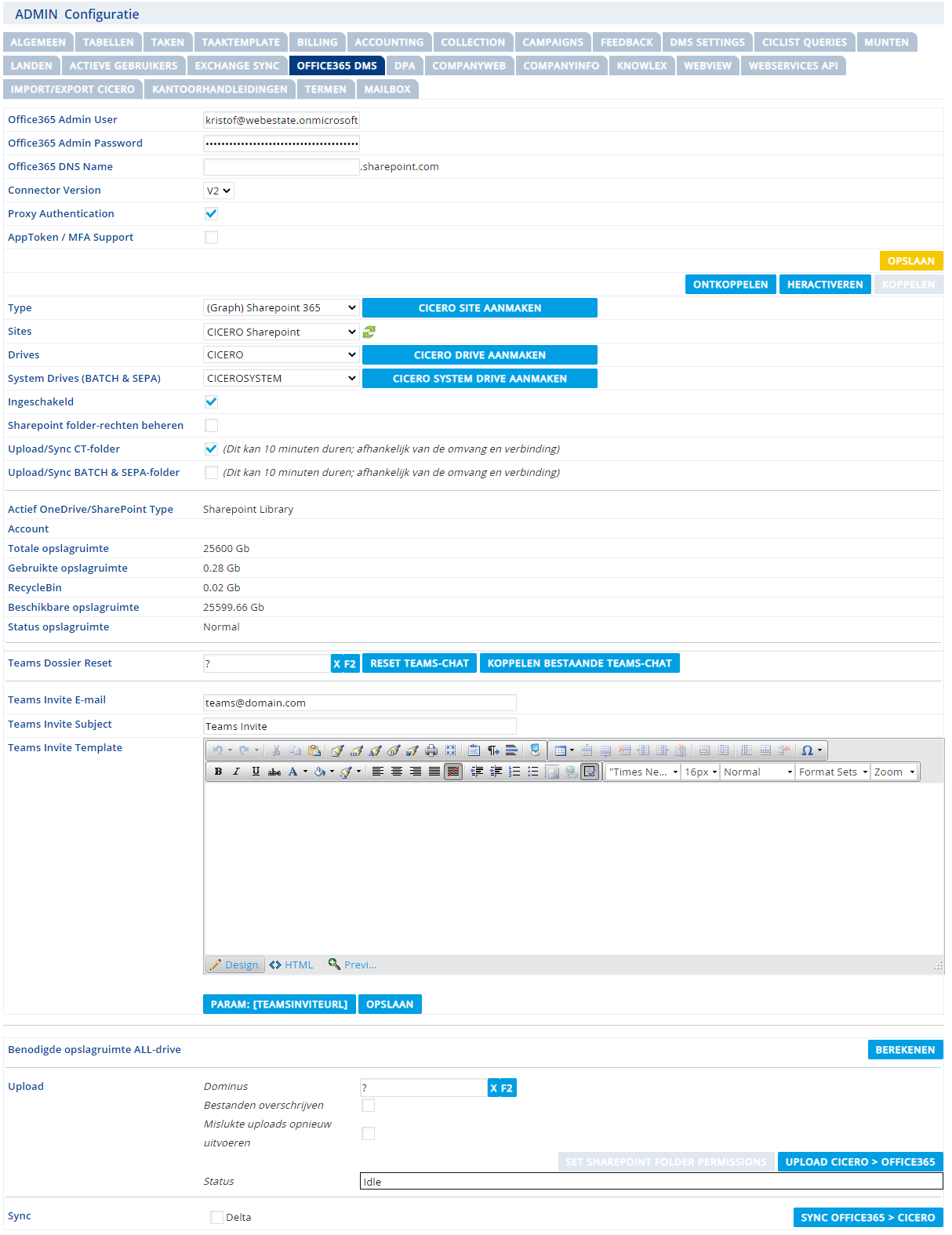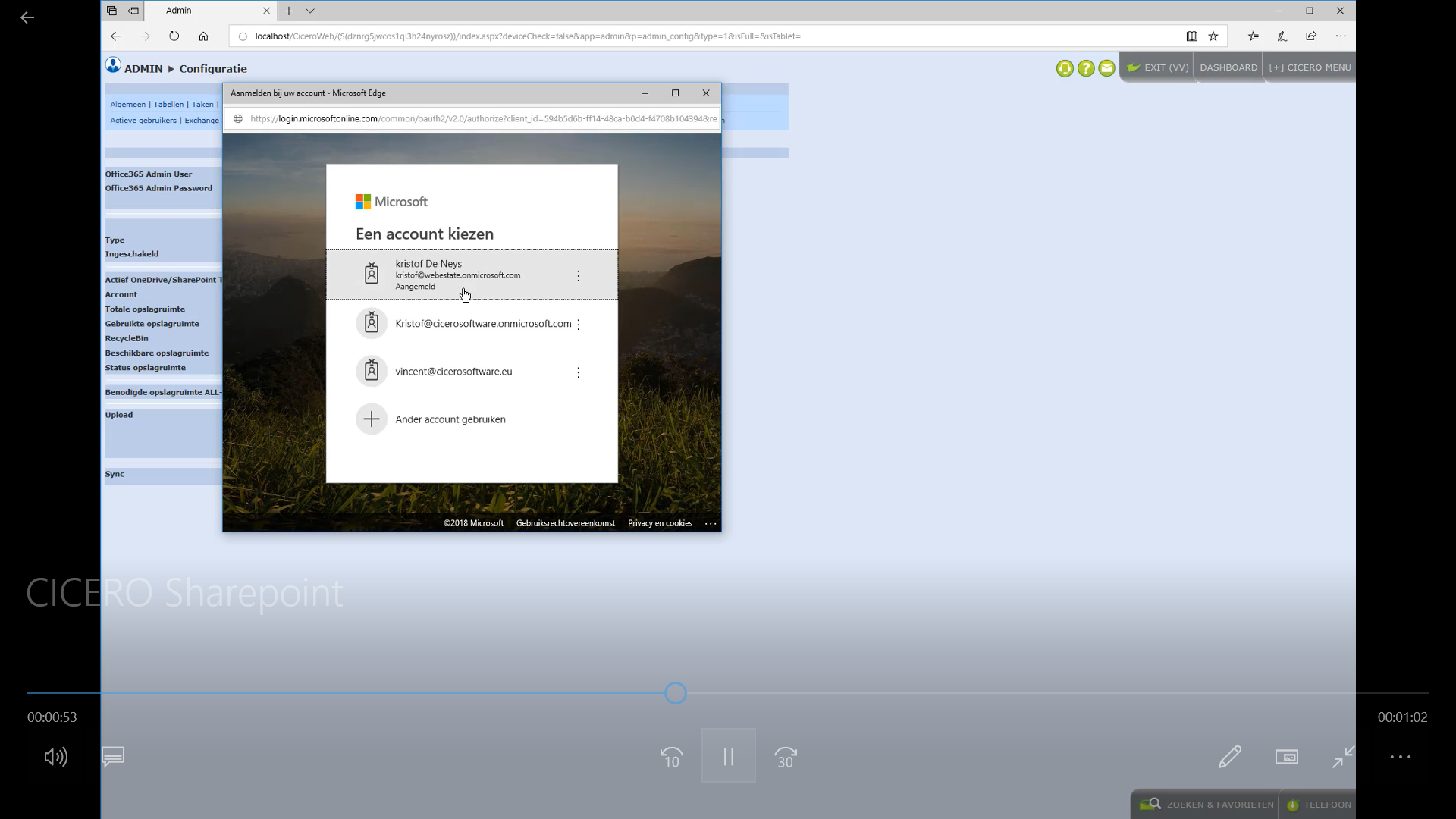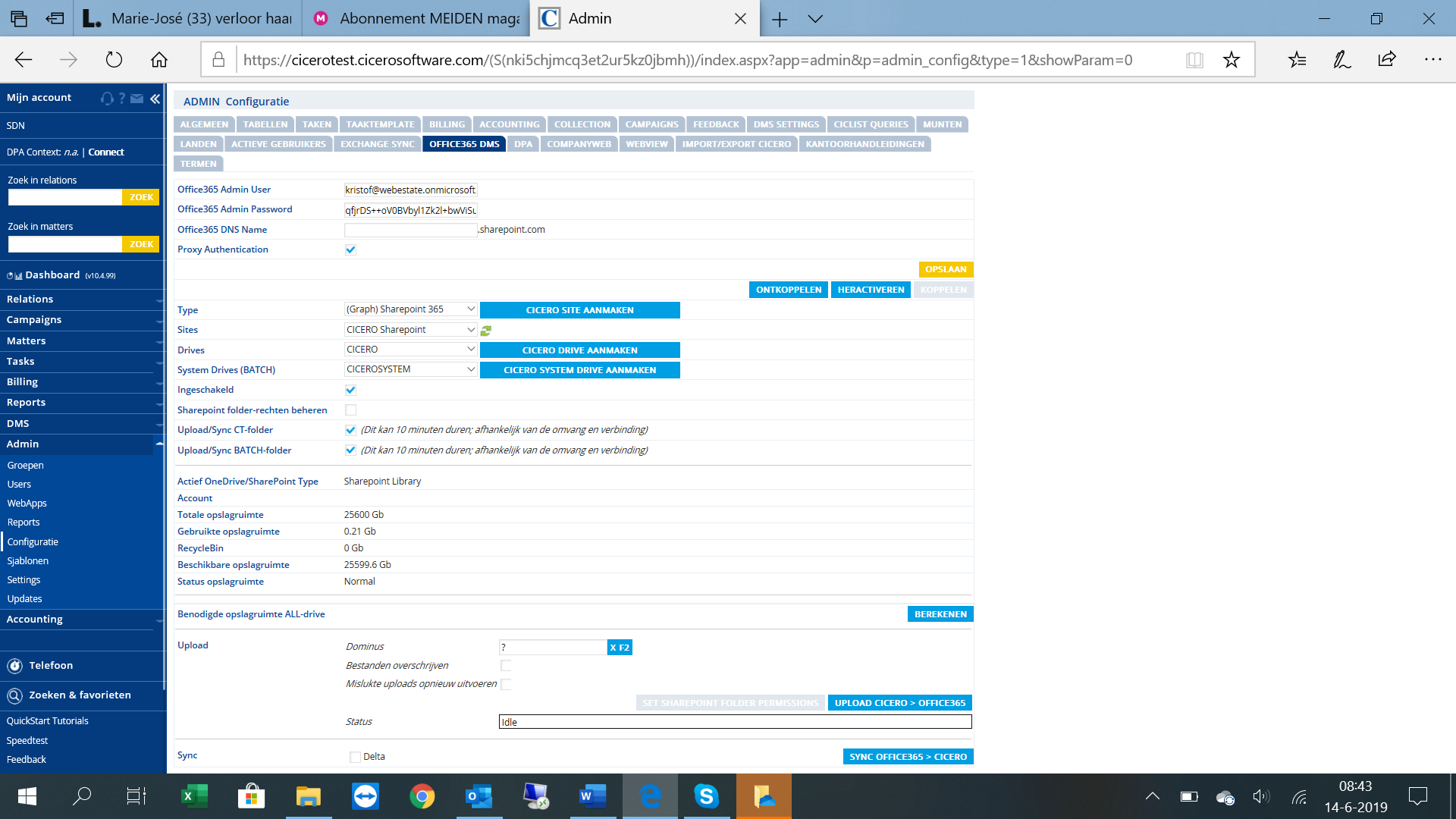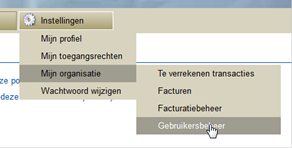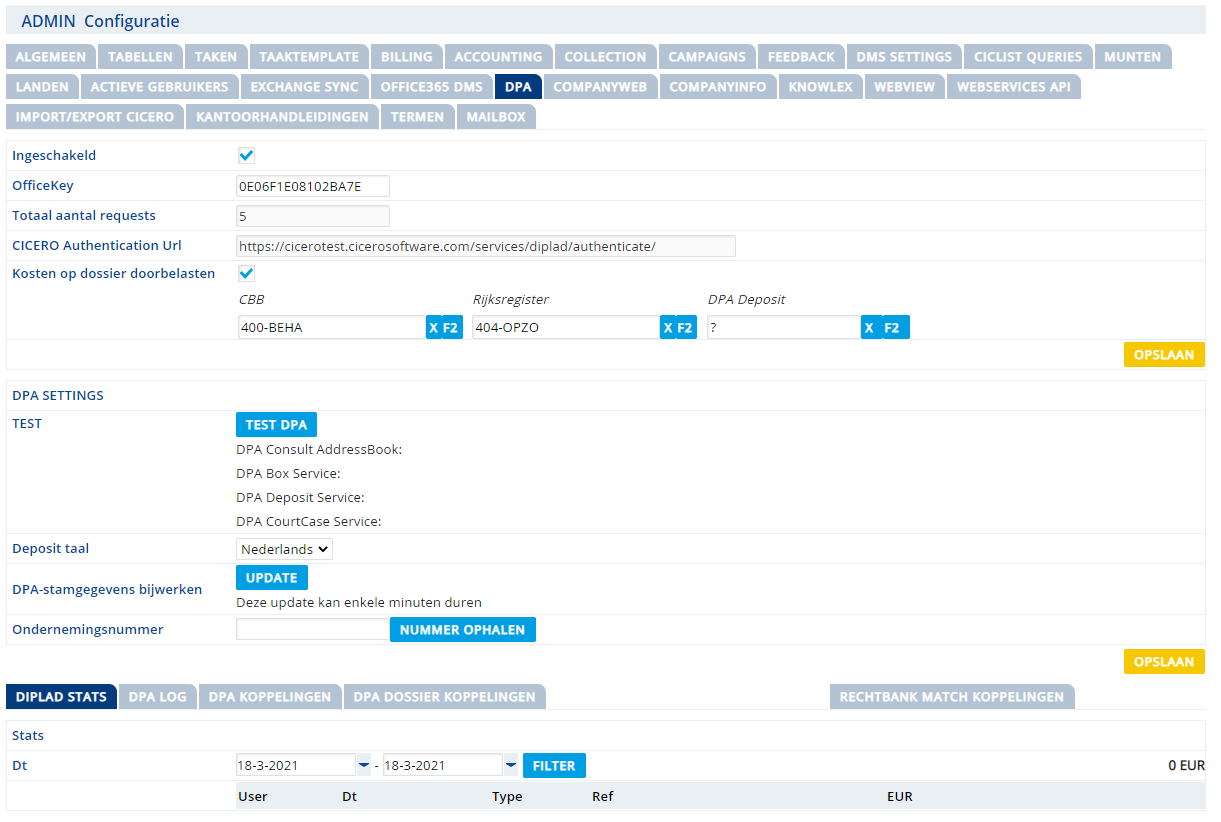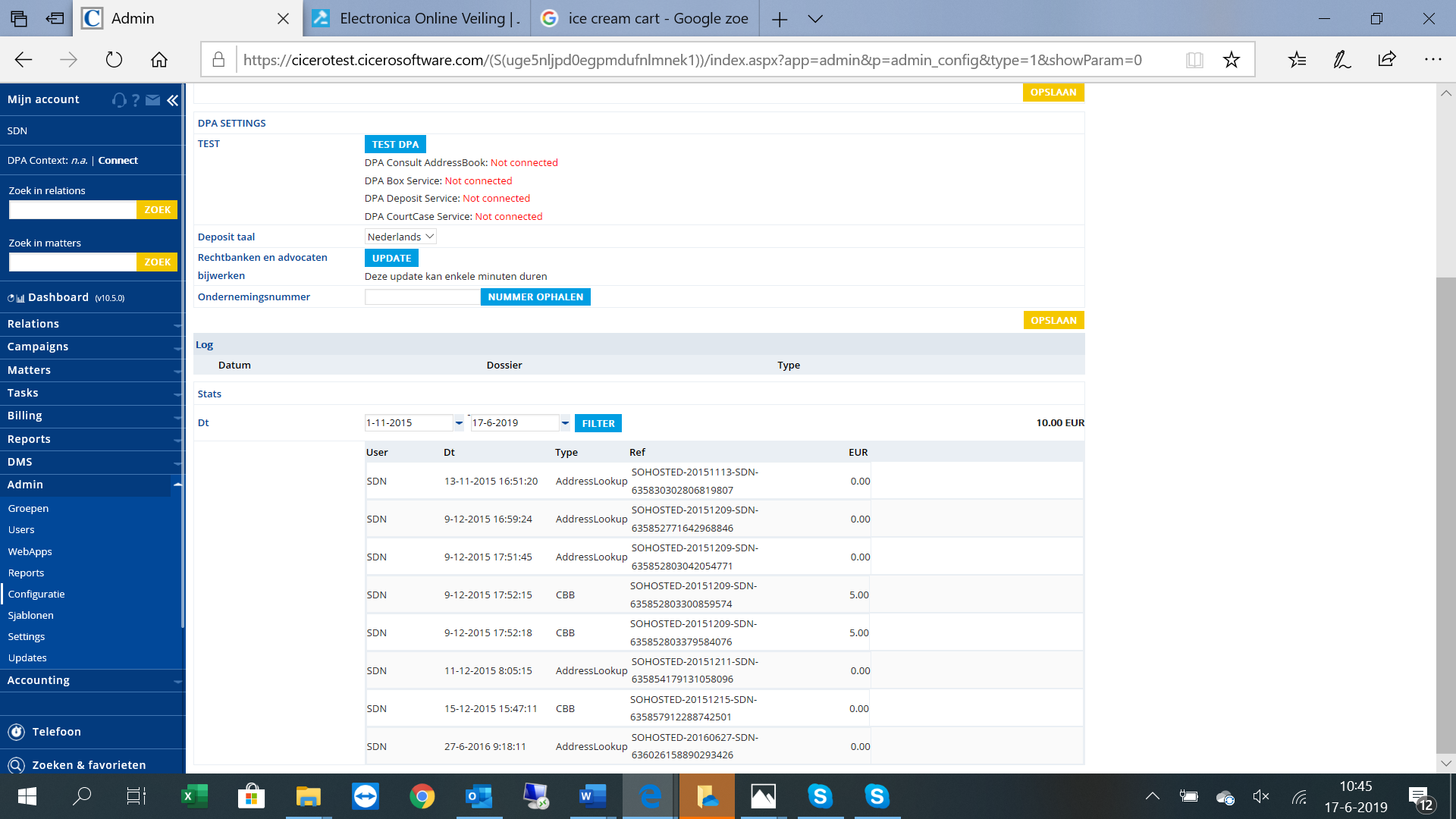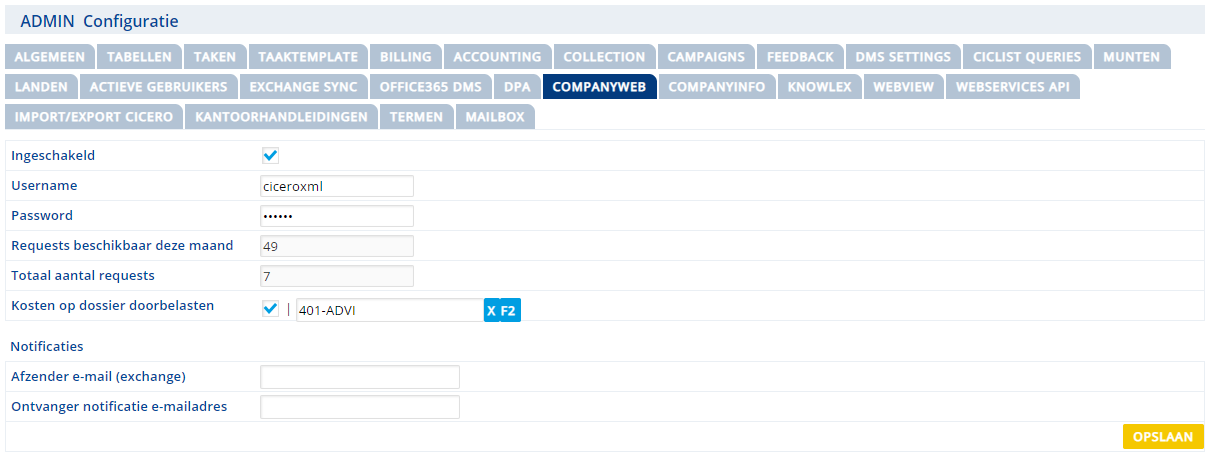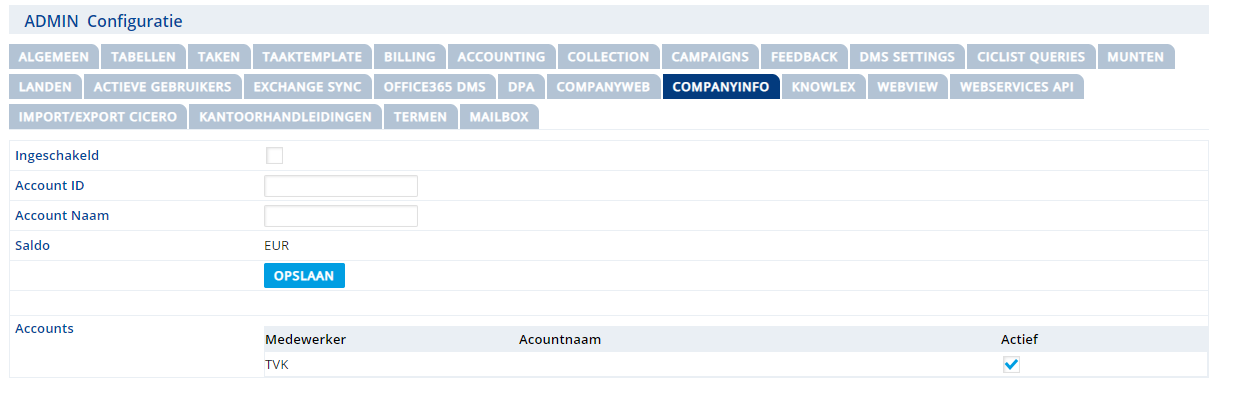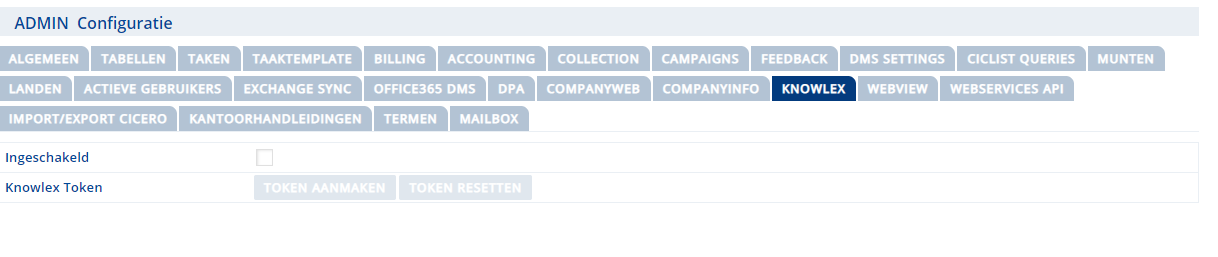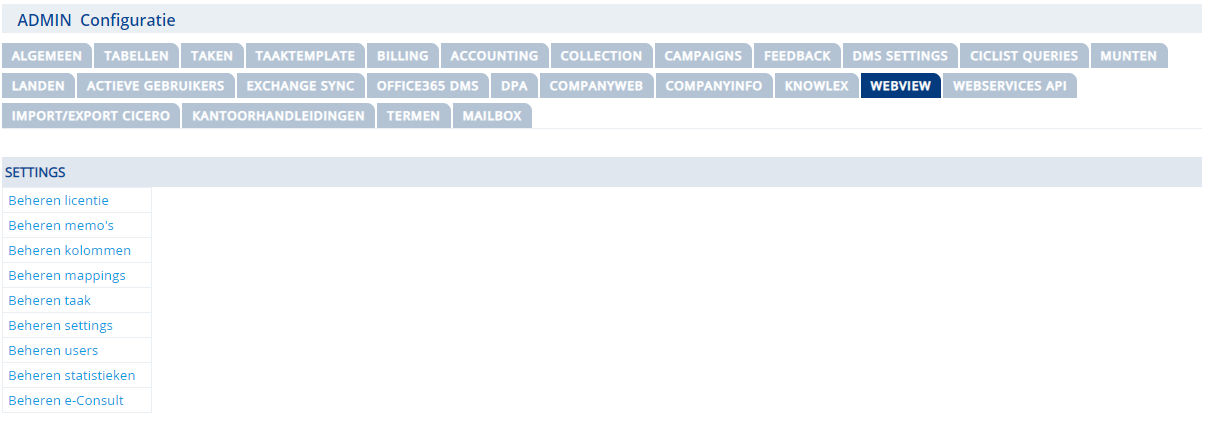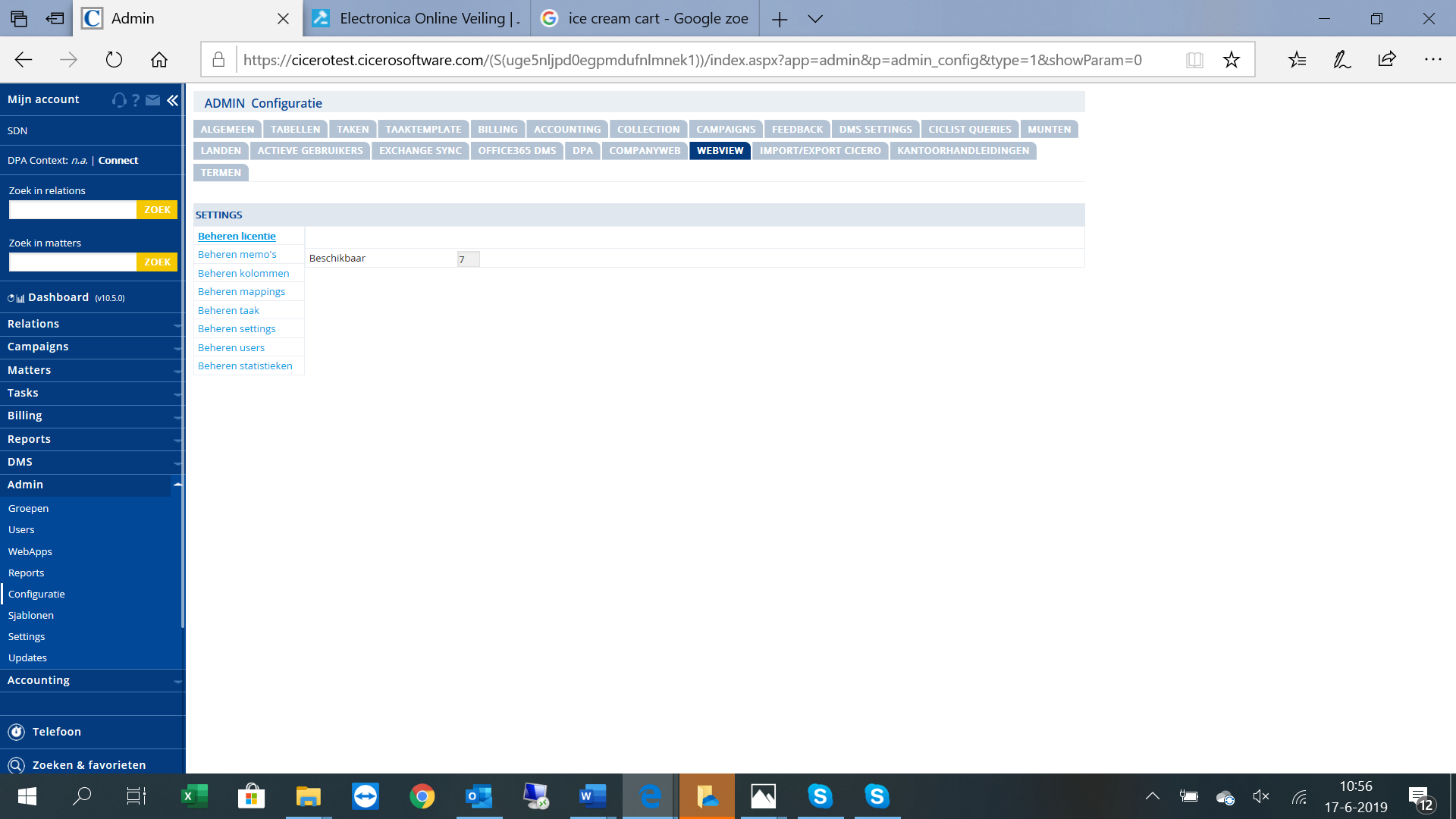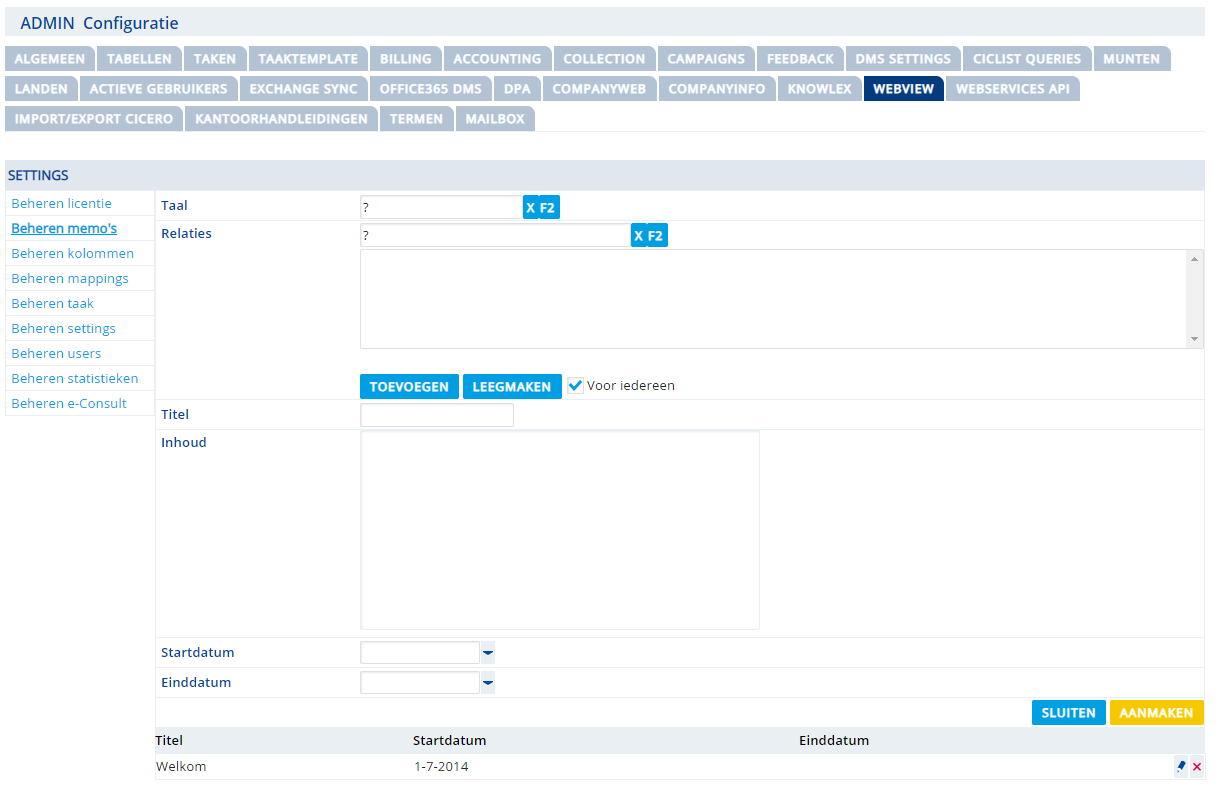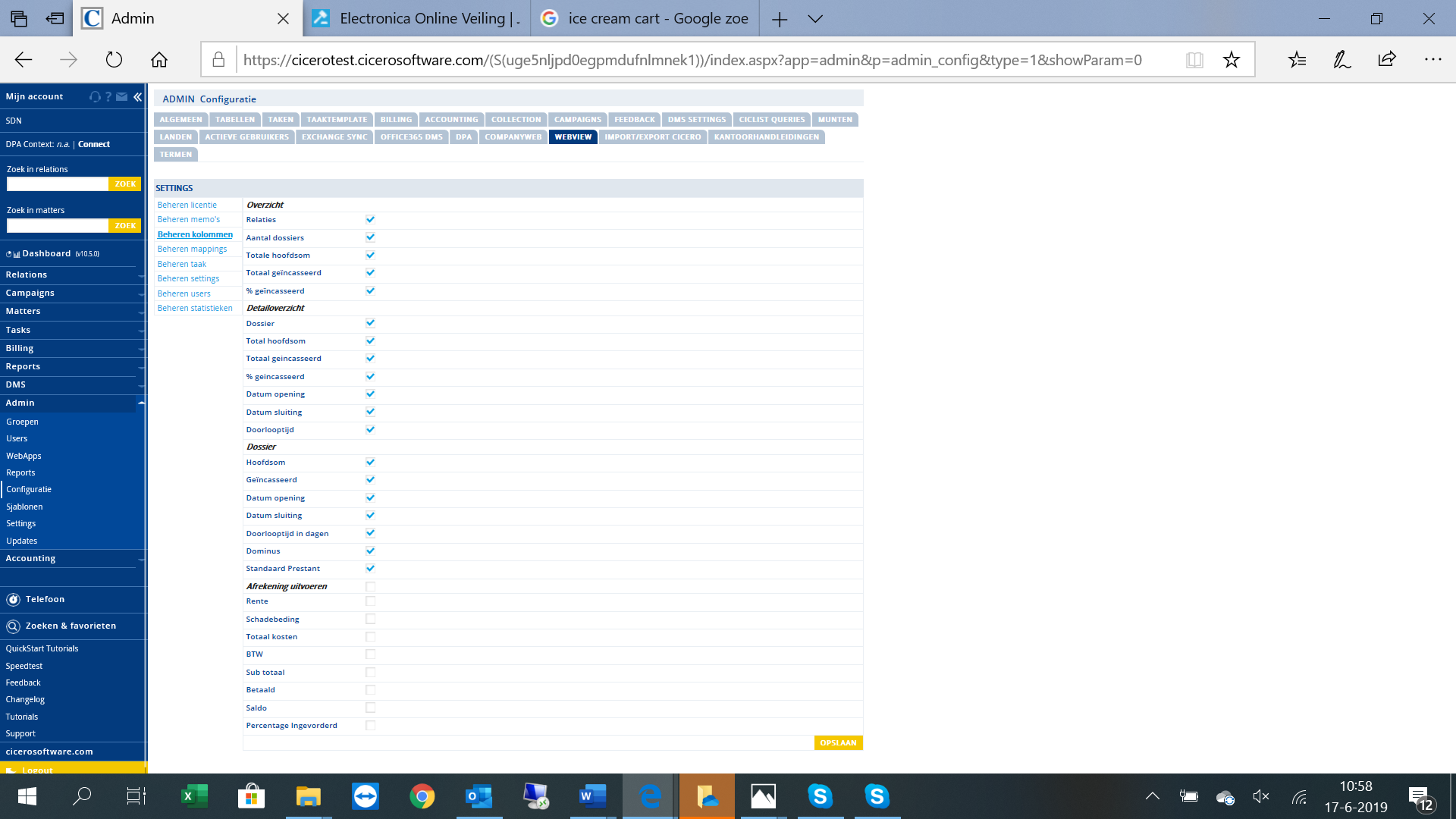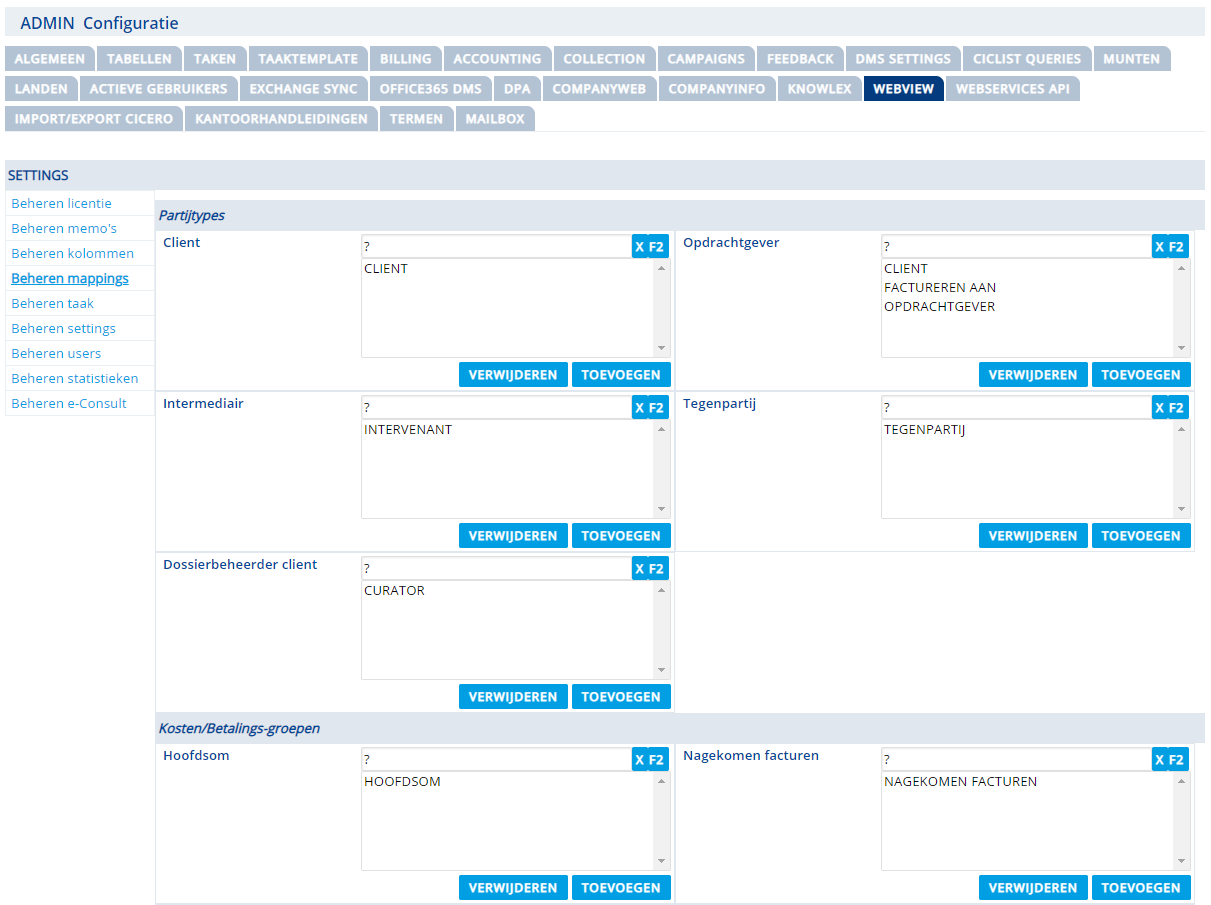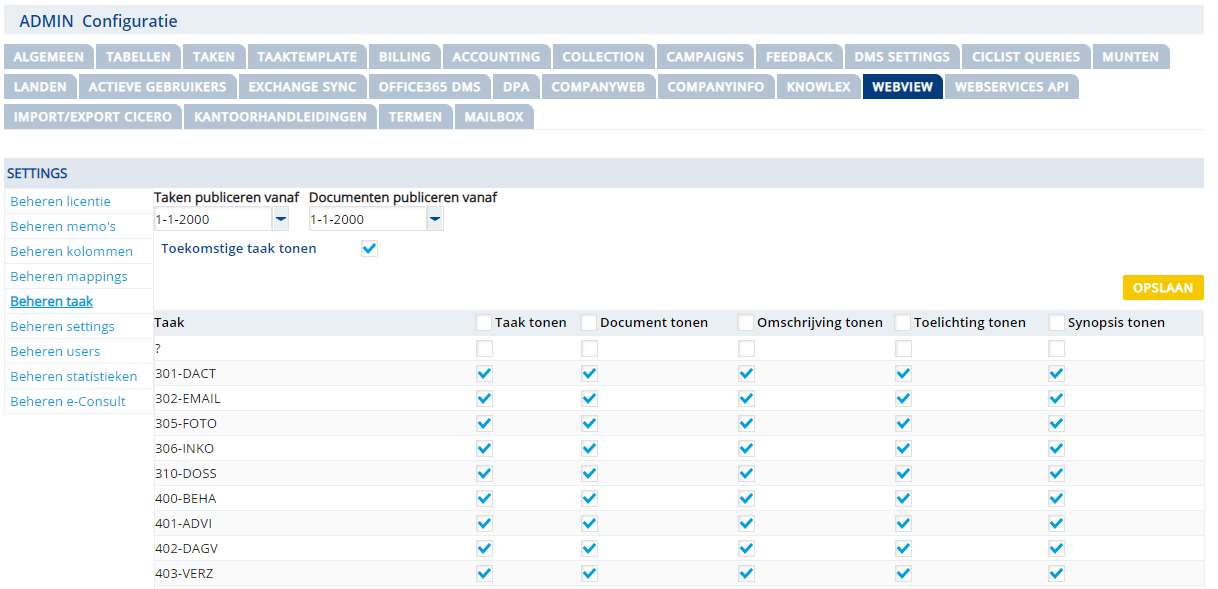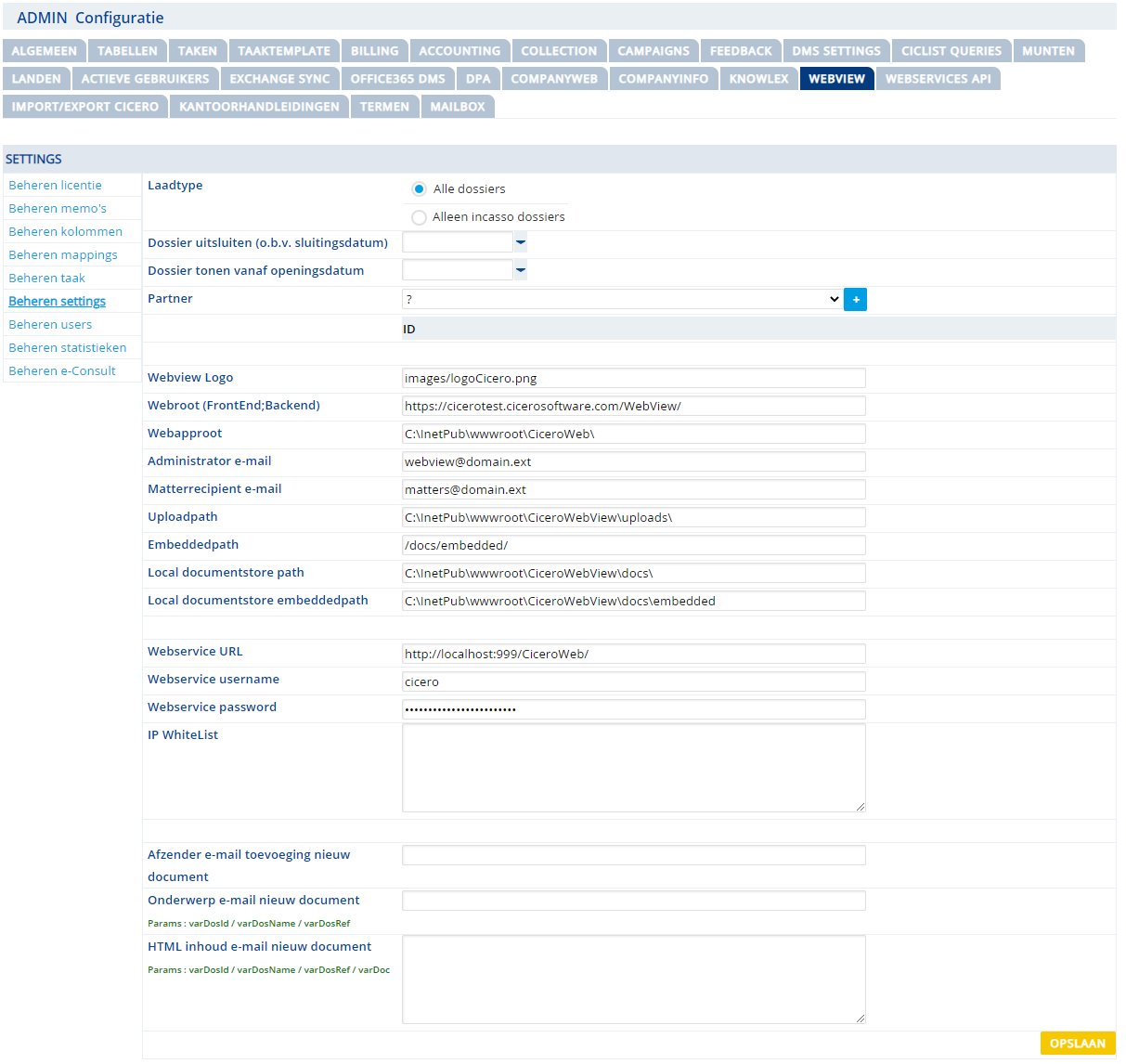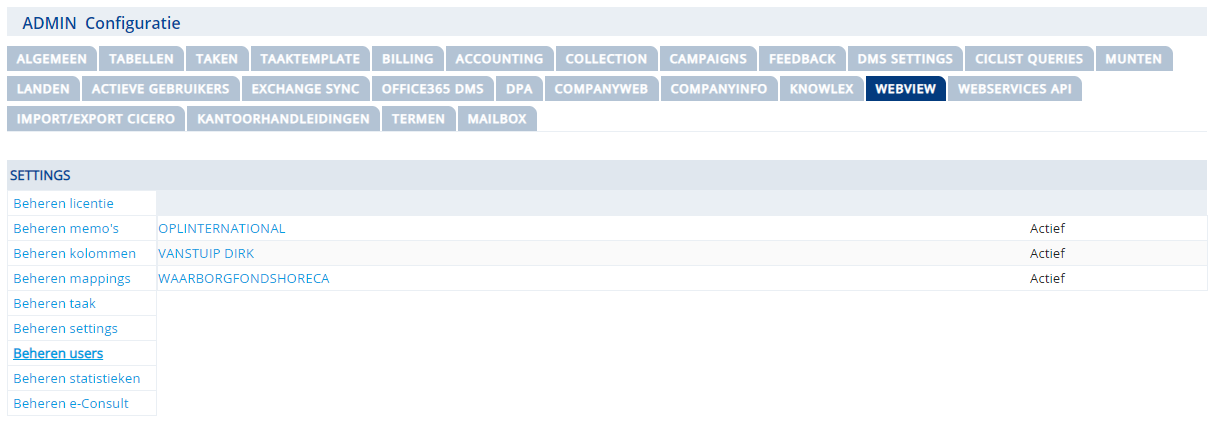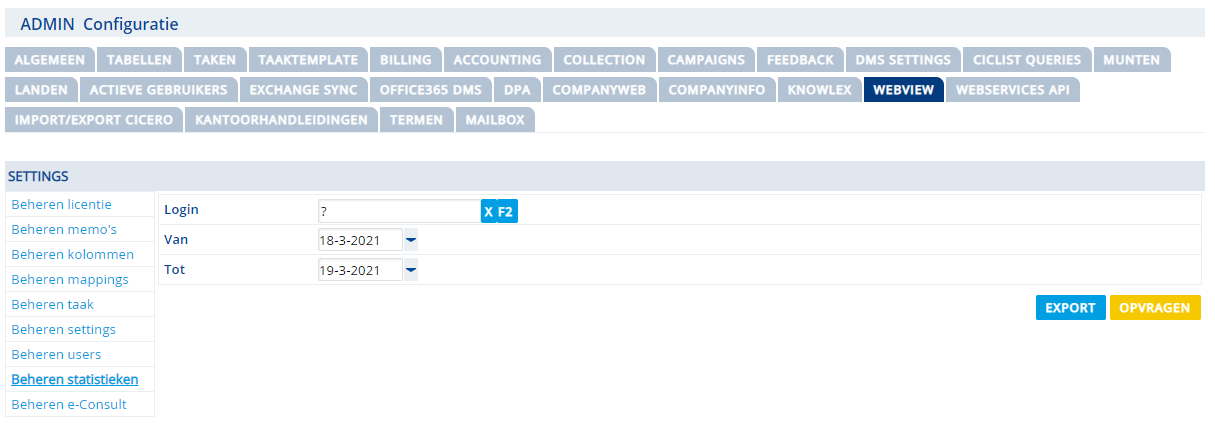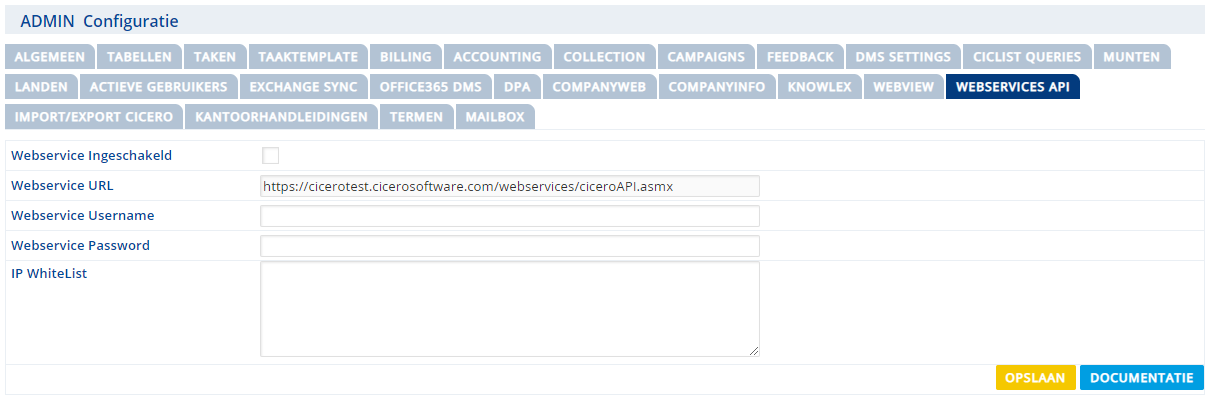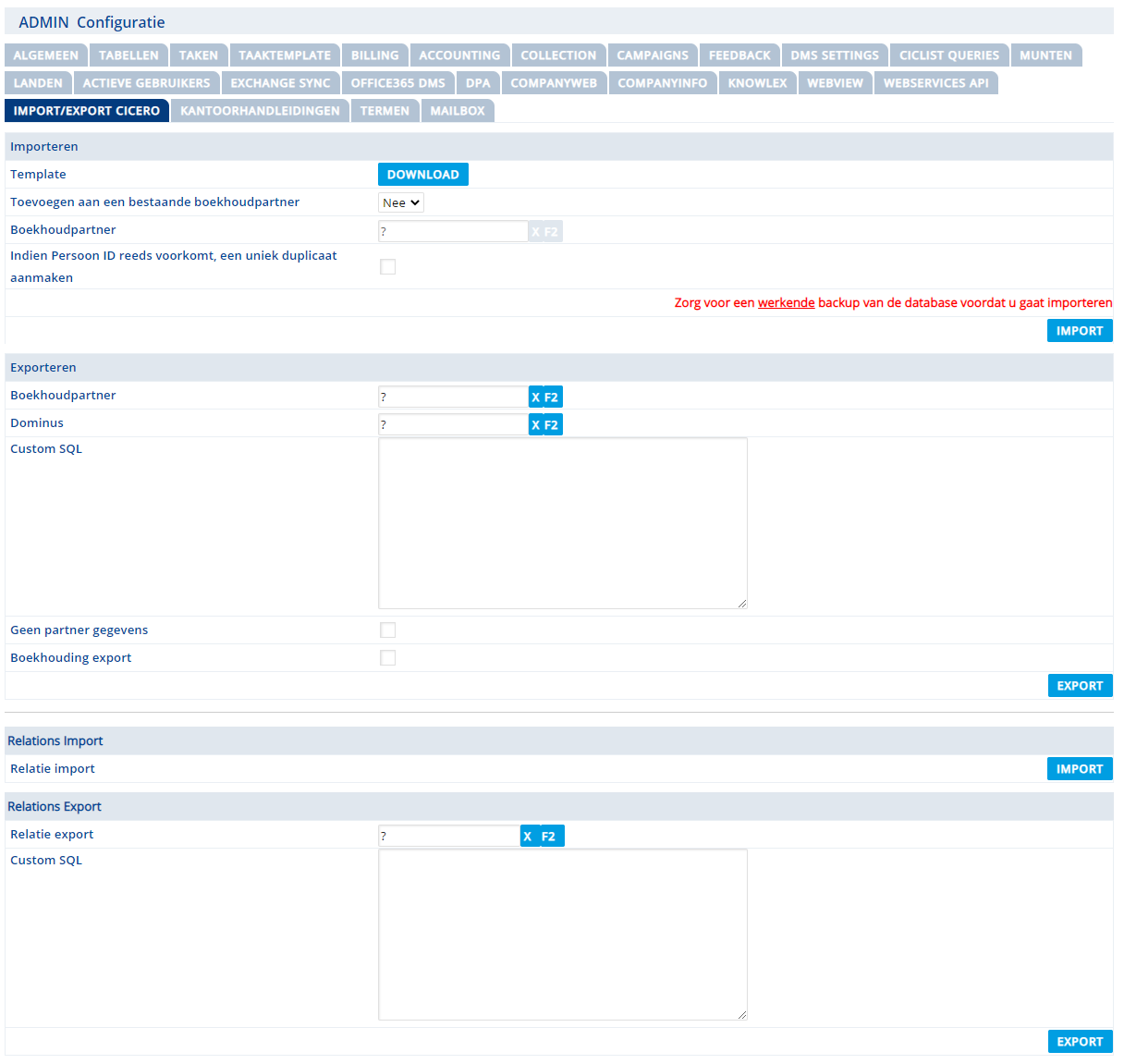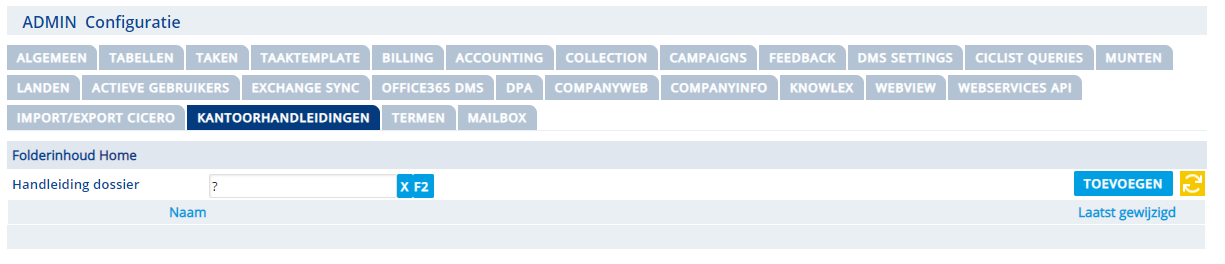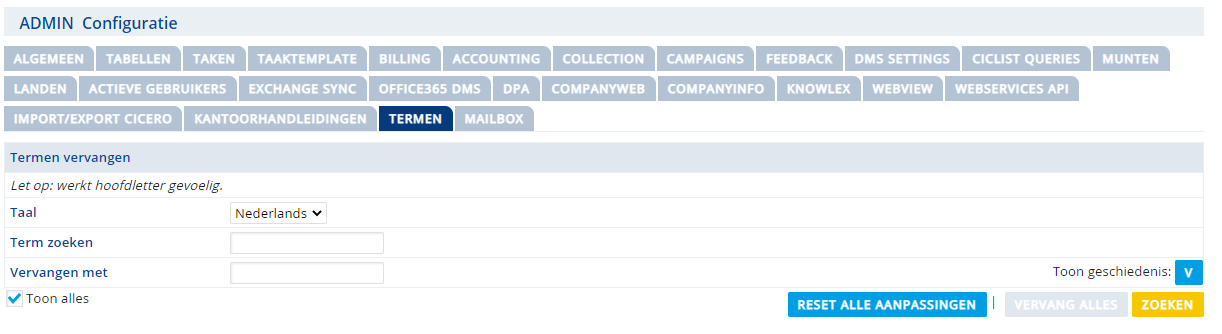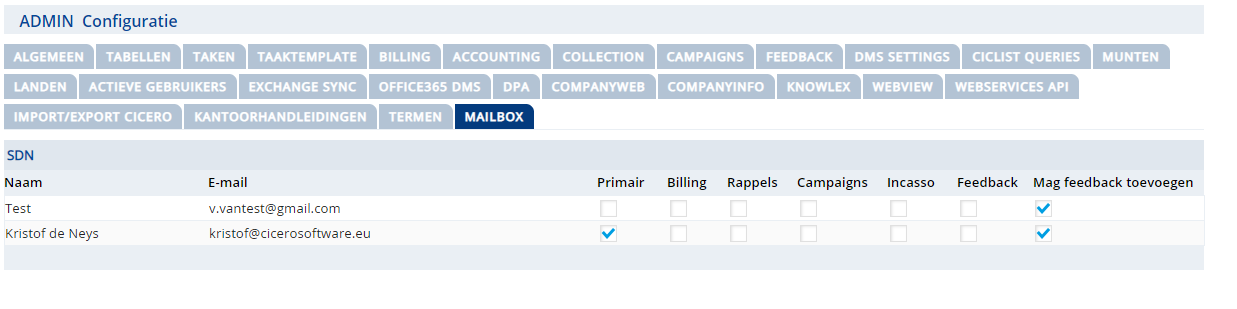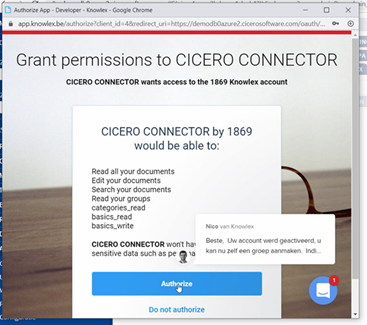Configuratie
Met deze module kunt u alle systeemparameters instellen voor uw kantoor. Per rubriek hieronder een korte toelichting.
Algemeen
Onder de rubriek Algemeen kunt u een aantal belangrijke uitgangspunten instellen. Zo stelt u onder het kopje MATTER bijvoorbeeld in welke boekhoudpartner (Default boekhoudpartner) standaard ingevuld wordt als er een dossier wordt aangemaakt. Wanneer u een dossier aanmaakt kunt u dit veld altijd handmatig wijzigen, maar de standaard kunt u hier instellen.
Masker dossiernummer
Als dit veld leeg is, zult u bij elk nieuw dossier zelf een uniek dossiernummer moeten bepalen. Indien hier een masker staat, stelt CICERO LawPack het eerstvolgende vrije nummer voor, het kan eventueel worden gewijzigd door er overheen te typen.
Een nummering masker kan bestaan uit een reeks nullen, zij bepalen de vaste lengte van het automatisch nummer. Als het masker de waarde 000000 heeft, zal het programma automatisch nummers genereren met voorloopnullen zodat elk dossiernummer 6 cijfers heeft. Het Dossier 1234 heeft dan het nummer 001234. Deze voorloopnullen bieden het voordeel dat de zaaknummers elkaar netjes opvolgen in ‘alfabetische’ lijsten.
Als u een automatische nummering wenst zonder voorloopnullen, gebruikt u als masker maar één nul. Indien u een bestaande nummerreeks wilt verderzetten plaatst u het laatst gebruikt nummer in het masker.
Automatische nummering kan ook met een vaste prefix. Daarvoor gaat u vooraan in het masker de karakters typen die u als prefix wenst, elke karakter wordt voorafgegaan door een ‘\’ (backslash).
Enkele voorbeeldmaskers voor zaaknummer 123:
| Masker |
Zaaknummer |
| 0 |
123 |
| 00000 |
00123 |
| 000122 |
000123 |
| \L\O\L00000 |
LOL00123 |
| \2\0\1\0\-00000 |
2010-00123 |
U heeft ook de mogelijkheid om een masker aan te maken (voor bijvoorbeeld een nieuw jaar) en daarna bij het eerste dossier beginnen met een bepaalde nummering. Wilt u bijvoorbeeld in het nieuwe jaar doornummeren, maar dan wel met het nieuwe jaartal ervoor? Dan maakt u gebruik van het onderste masker van bovenstaande tabel. Bij het aanmaken van een dossier geeft u vervolgens het opvolgende nummer in. U laat het aangegeven dossiernummer staan en voert dan 124 in aan het einde. Het volgende dossiernummer zal opgebouwd zijn volgens het masker met daarachter nummer 125 enz.
Wanneer u onder de rubriek Tabellen families aanmaakt kunt u het vakje Familiegebonden dossierbeheer aanvinken en een standaard familie selecteren.
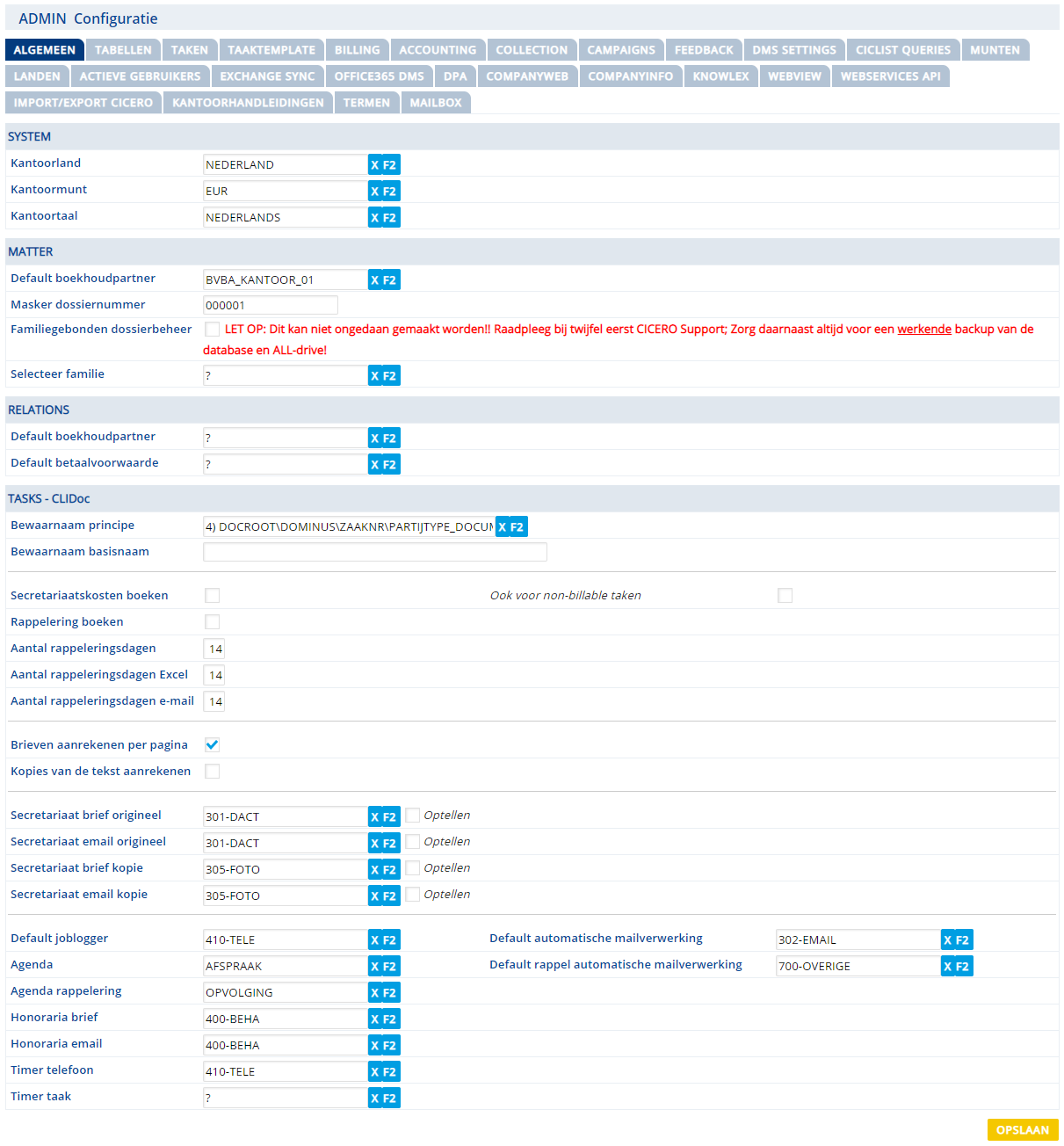
Bij het kopje TASKS – CLIDoc kunnen alle standaard instellingen met betrekking tot de taken vastgelegd worden. Zo kunt u een vast pad voor de bewaarnaam (Bewaarnaam principe) van een taak selecteren en aanvullen met een Bewaarnaam basisnaam. Daaronder kunt u aanvinken als u bij een taak via BookMe standaard de secretariaatskosten en rappelering aan wilt hebben en het Aantal rappeleringsdagen. Ook kunt u aangeven of secretariaatskosten bij een BookMe standaard per pagina en/of per kopie aangerekend wordt. Deze velden komen terug in BookMe.
Onderaan de pagina Admin – Configuratie – Algemeen kunt u alle standaardinstellingen bij het inboeken van een taak via BookMe aangeven, zoals bij secretariaat, rappelering, honoraria etc.
U heeft bij secretariaat brief en email de mogelijkheid de optie Optellen aan te vinken. Dit houdt in dat per taaksoort het aantal brieven en e-mails (zowel bij origineel en kopie) opgeteld worden vanaf de eerste nog te factureren taak. Alle geboekte taken van een taaksoort komen op de factuur dus op een regel te staan (opgeteld). De prestatiedatum die hierbij genoteerd wordt op de factuur is de datum van de laatste taak op naam van de laatste prestant die op deze taak geboekt heeft. LET OP: Als er geen beschikbare taak gevonden wordt, doordat deze in een actieve billing sessie zit, dan wordt er een nieuwe taak van die soort aangemaakt (en start de telling opnieuw). Geeft u deze billing sessie weer vrij dan staat deze taak er twee keer in. De telling loopt goed, maar op de factuur komen twee regels te staan met dezelfde kostentaak.
Om de gegevens op te slaan klikt u op de button OPSLAAN onderaan.
Tabellen
Bij deze rubriek kunt u alle keuzelijsten door het gehele systeem heen zien en aanvullen. Zo kunt u bijvoorbeeld bij Matters Dossiergroep nieuwe groepen aanmaken waartoe een dossier kan behoren.
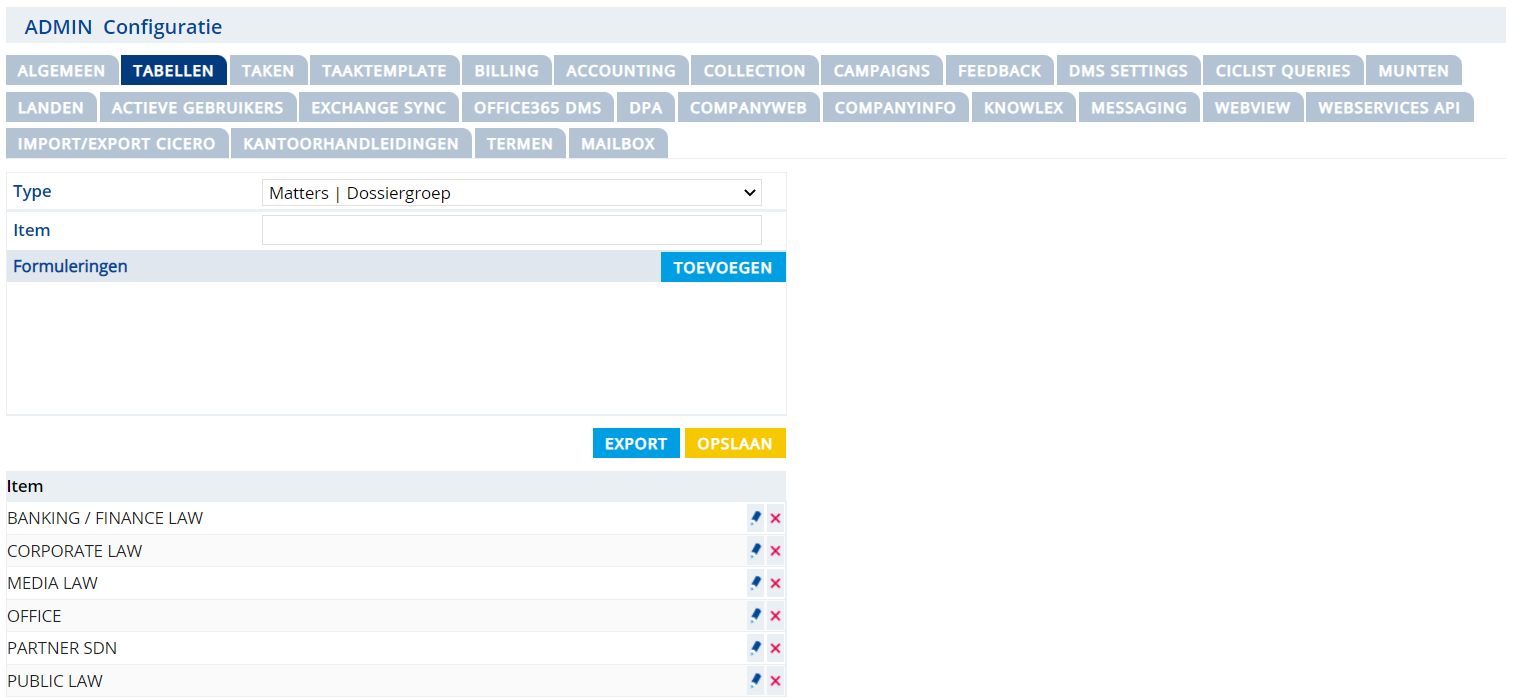
Bij Matters Varia nieuwe variavelden aanmaken waartoe een dossier kan behoren.
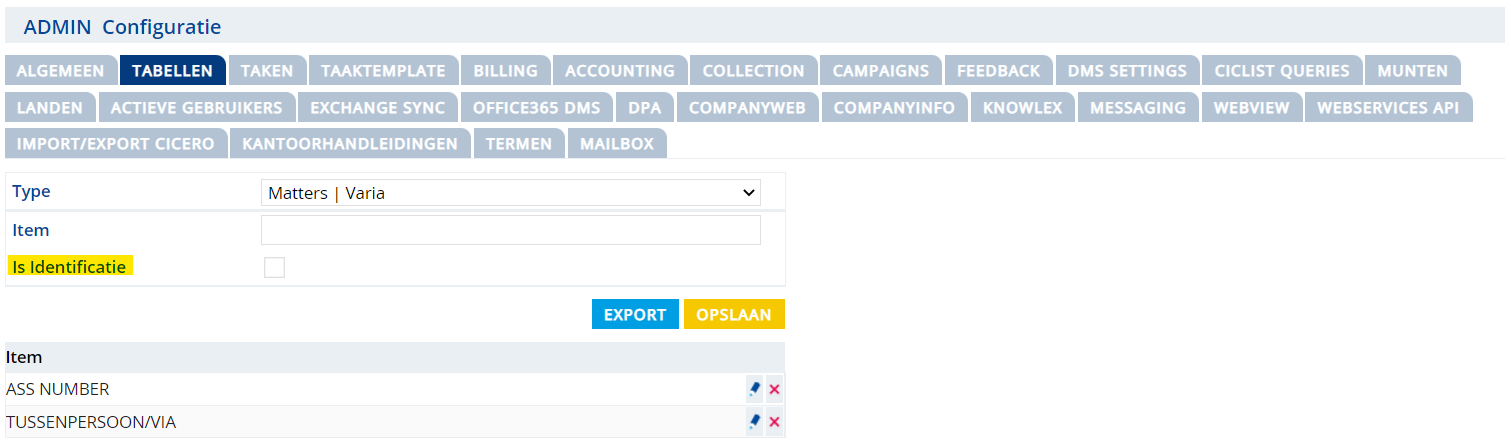
Het criterium ‘Is Identificatie’ is om aan te geven dat die varia-velden data bevatten die te maken hebben met een persoons identiteit.
Deze velden worden dan ‘herkend’ bij de opties om GDPR-proof data te verwijderen van een relation.
Taken
Bij deze rubriek kunt u nieuwe jobcodes van taken aanmaken. Deze jobcodes kunnen niet bij de rubriek Tabellen aangemaakt worden omdat er meer opties per jobcode mogelijk zijn. Er zijn al jobcodes ingegeven door CICERO, deze kunt u verder aanvullen.
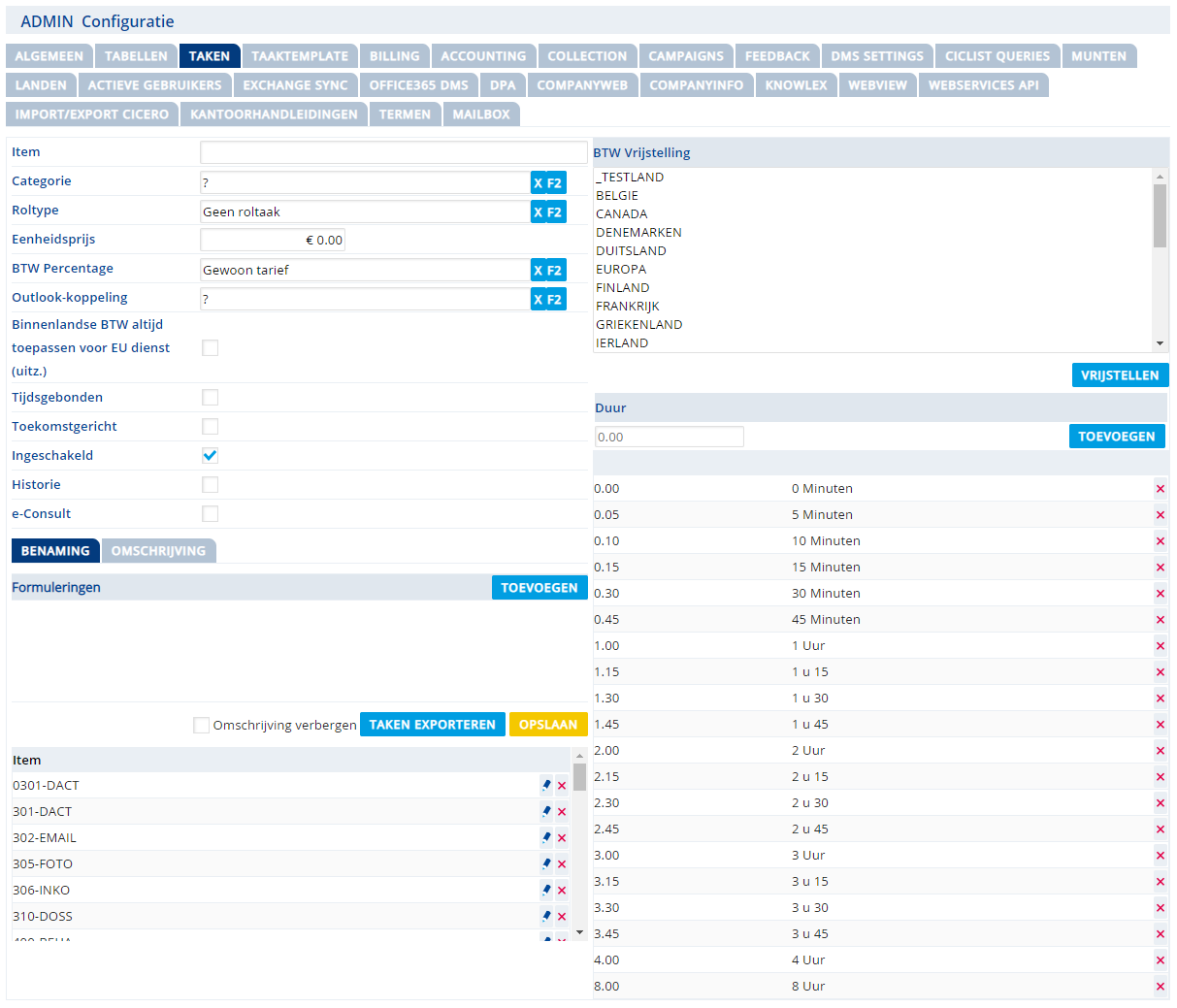
Bij Item geeft u de naam van de jobcode aan, daaronder tot welke Categorie deze behoort, welk Roltype, de Eenheidsprijs. Bij BTW Percentage kunt u een van onderstaande tarieven selecteren. Indien de btw vrijgesteld is selecteert u Vrijgesteld en indien deze jobcode buiten de aangfite valt selecteert u Buiten aangifte.
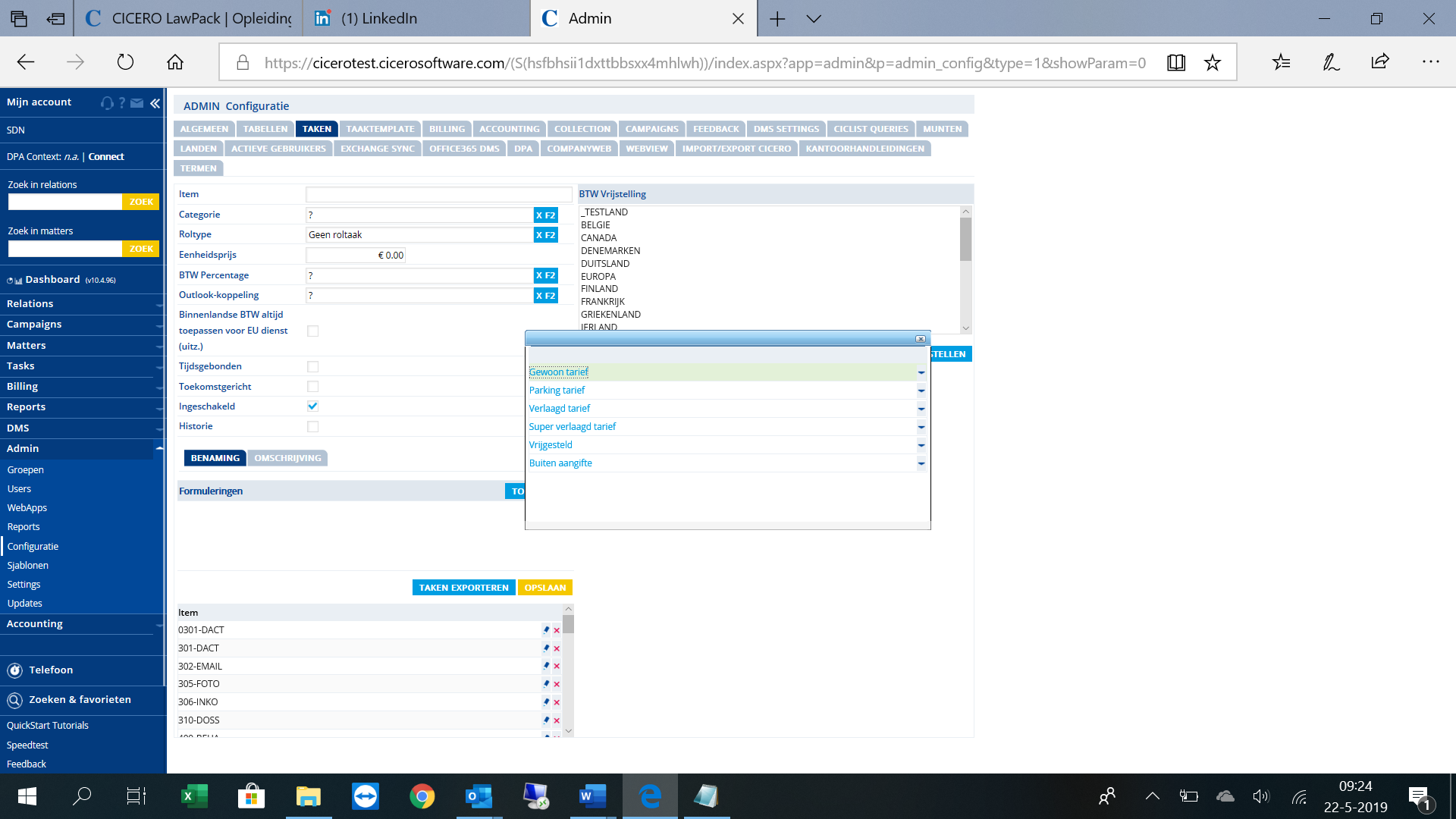
Ook kunt u hier de jobcode aan een taak of een afspraak in Outlook koppelen (Outlook-koppeling). Bij Binnenlandse BTW altijd toepassen voor EU dienst (uitz.) gaat het om diensten die, voor btw-plichtigen, een uitzondering zijn op de regel van plaatsbepaling inzake diensten en waarbij de plaats van de dienst bepalend is.
Daaronder kunt u aangeven of de taak Tijdsgebonden, Toekomstgericht (deze taak kan enkel in de toekomst gepland worden, het gaat hierbij dus niet om gepresteerde taken, maar om rappels of afspraken) en/of Ingeschakeld (actief of niet) is.
Rechts kunt u aangeven voor welke landen een btw vrijstelling geldt. Onderaan kunt u eventueel de Benaming en Omschrijving die op de factuur komt te staan aangeven. Met de button OPSLAAN slaat u de nieuwe jobcode op. Onderaan staat de lijst met bestaande jobcodes, deze kunt u naar Excel exporteren met de button TAKEN EXPORTEREN.
Ook kunt u rechts in het scherm aangeven welke default waarden u voor de duur van taken getoond wil krijgen in de Joblogger.
Taaktemplate
Wanneer u een dossier aanmaakt via de Wizard functionaliteit is het raadzaam om met voorgedefinieerde taaktemplates te werken. Zo kunt u in een keer een standaard rij aan taken selecteren voor het dossier dat u aanmaakt en hoeft u de taken niet per stuk in te voeren. In de rubriek Taaktemplates maakt u de taaktemplates aan.
Allereerst voert u de nieuwe Taaktemplatenaam in bij Taaktemplate aanmaken. U klikt vervolgens op de button TOEVOEGEN.
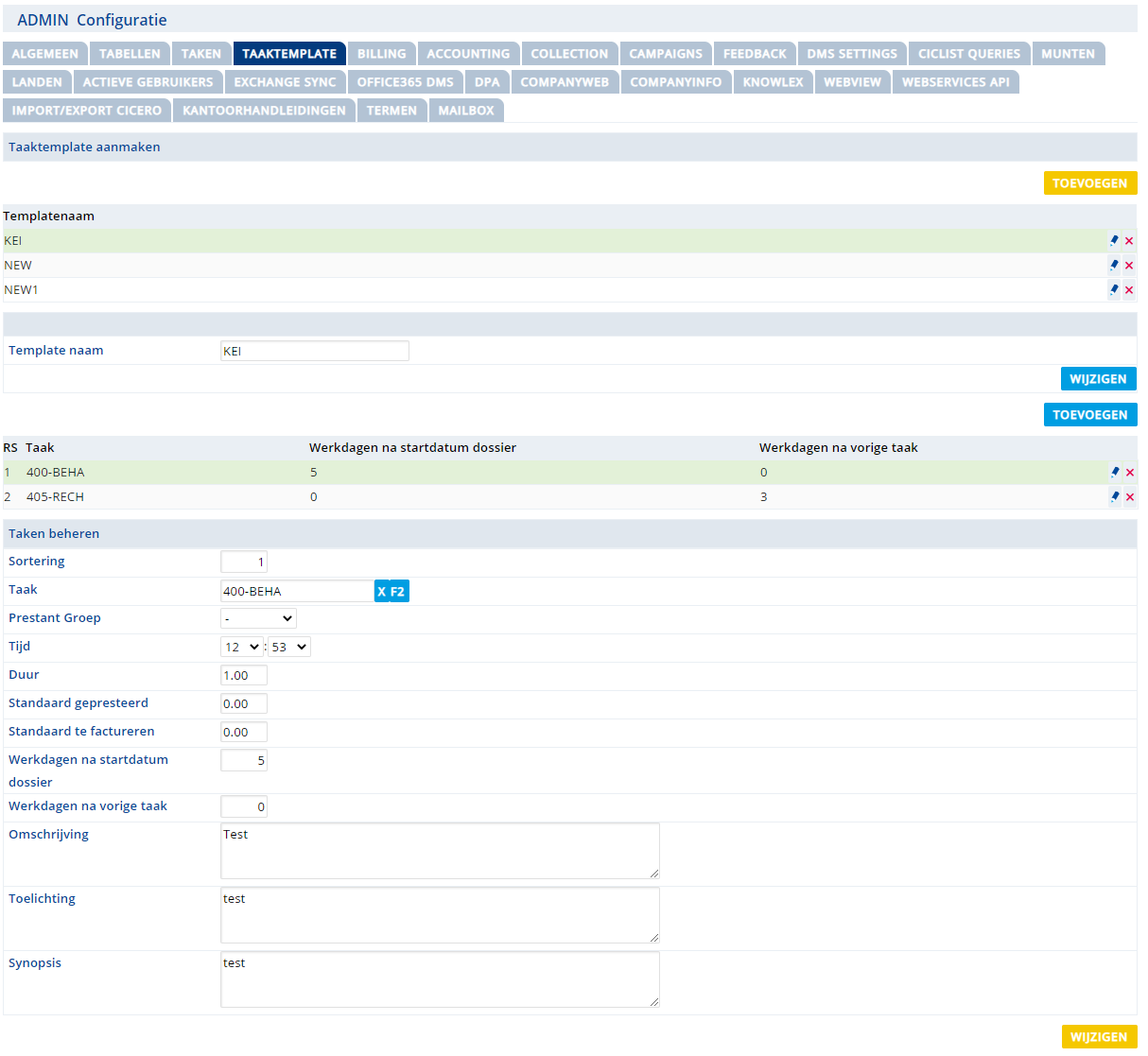
Onderaan heeft u de mogelijkheid de taak te beheren. Per taak kunt u Sortering, Taak, Tijd en Duur aangeven. Bij Werkdagen na startdatum dossier geeft u het aantal werkdagen op die tussen de startdatum van het dossier en deze nieuwe taak zitten. Wanneer u een tweede (of volgende) taak aan deze taaktemplate toevoegt geeft u bij Werkdagen na vorige taak op hoeveel werkdagen er tussen de nieuwe en vorige taak zitten. U kunt de taak voorzien van Omschrijving, Toelichting en Synopsis en klikt vervolgens op de button TOEVOEGEN. De taak komt nu onderaan in de lijst te staan en maakt onderdeel uit van de taaktemplate.
Deze taaktemplate kunt u vervolgens selecteren bij Stap 3 wanneer u met behulp van de Wizard functionaliteit een dossier aanmaakt (zie onderstaande afbeelding).
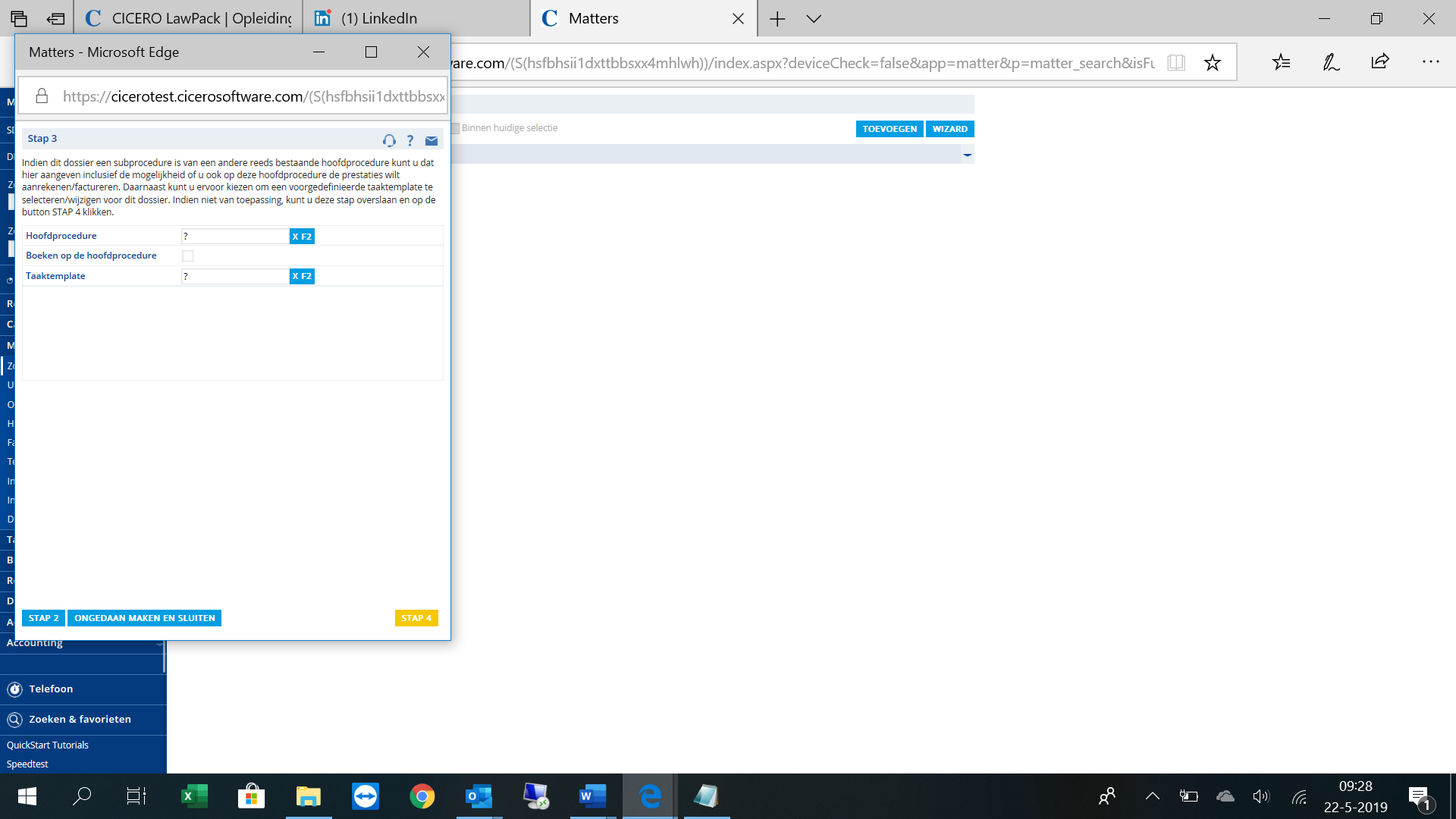
Wanneer u een taaktemplate selecteert ziet u de taken die daarbij behoren onderaan in een overzicht verschijnen.
In het nieuw aangemaakte dossier, rubriek Taken, ziet u de taken van de taaktemplate onderaan in het overzicht.
Billing
Bij de rubriek Billing bepaalt u allereerst of de totaalbedragen van de kostencategorieën al dan niet aangepast mogen worden in de facturatieronde. Zie onderstaande afbeelding. Bij eventuele wijzigingen klikt u op de button KOSTENGROEPEN OPSLAAN.
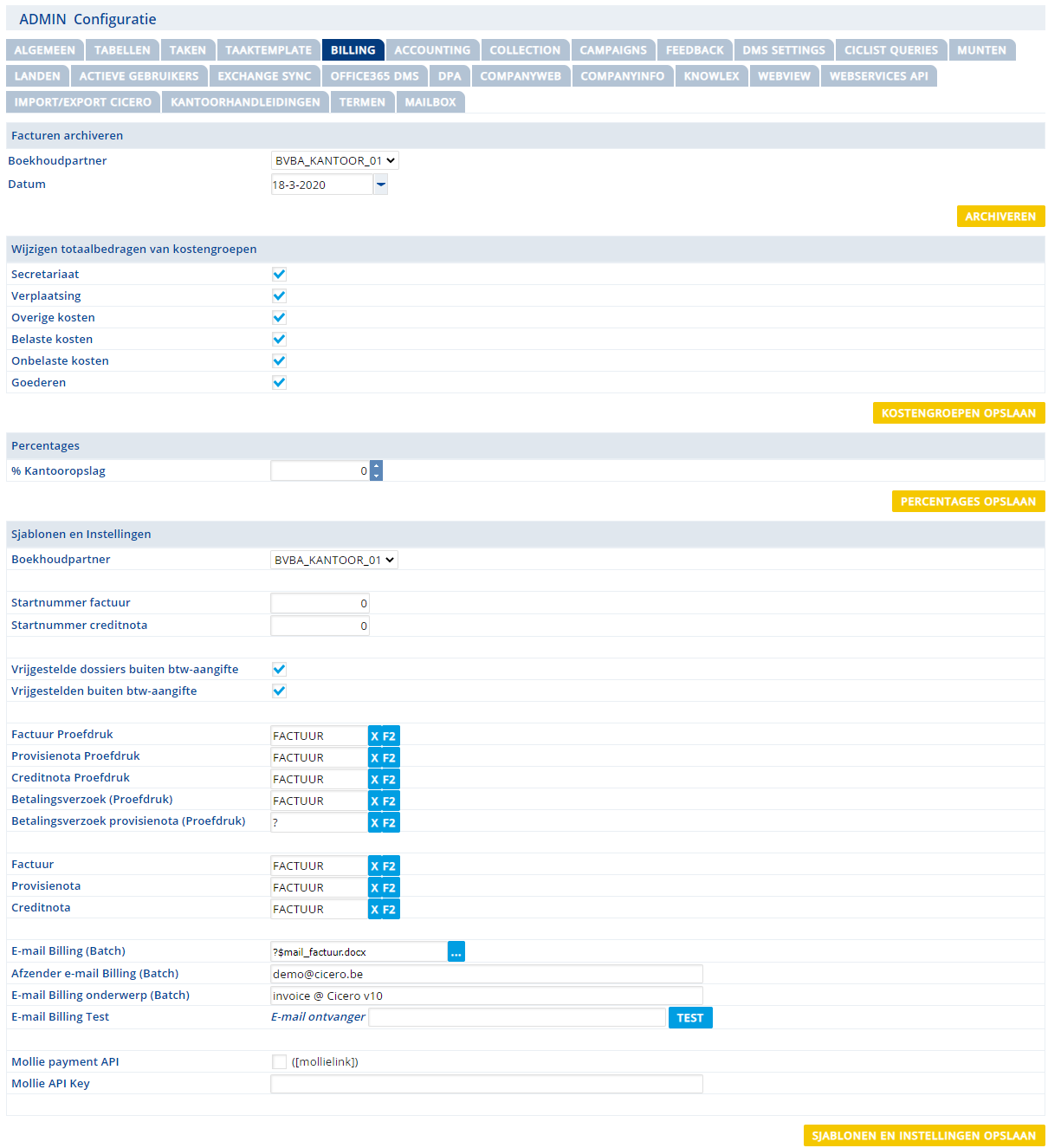
Onder Percentages (zie onderstaande afbeelding) kunt u eventueel het toegepaste % Kantooropslag instellen en opslaan met de button PERCENTAGES OPSLAAN.
Bij het kopje Sjablonen en Instellingen (zie onderstaande afbeelding) kunt u per boekhoudpartner de factuur sjabloon aanduiden en opslaan. U moet dit doen voor elk soort document. U kunt andere sjablonen gebruiken voor proefafdrukken, definitieve facturatiedocumenten, betalingsverzoeken, e-mails etc. Bij de facturen per e-mail kunt u de onderwerpregel van de e-mail alvast invullen. Ook heeft u de mogelijkheid om een standaard batch e-mail sjabloon/subject te definieren.
Ook heeft u de mogelijkheid om aan te vinken: Vrijgestelde dossiers buiten BTW-aangifte en Vrijgestelden buiten BTW-aangifte. Er wordt nogal gedebatteerd of dergelijke handelingen onder het 00-rooster dan wel buiten de BTW-aangifte dienen voor te komen. Ook de btw-administratie is daarover niet duidelijk. Met die opties aan te vinken worden de handelingen in vrijgestelde dossiers of handelingen verricht voor vrijgestelde personen (ambassades, navo, enz) geforceerd met de nihil-regel (buiten aangifte).
Om het op te slaan klikt u op de button SJABLONEN EN INSTELLINGEN OPSLAAN.
Bij Facturatierechten Boekhoudpartners geeft u aan welke gebruiker toegangsrechten heeft tot Billing. En indien de gebruiker toegang heeft, of deze rechten krijgt tot het uitvoeren van de facturatie of alleen rechten tot bepaalde administratieve handelingen in de applicatie. Met de < en >buttons kunt u de rechten per gebruiker selecteren. Klik vervolgens op de button PARTNERRECHTEN OPSLAAN.
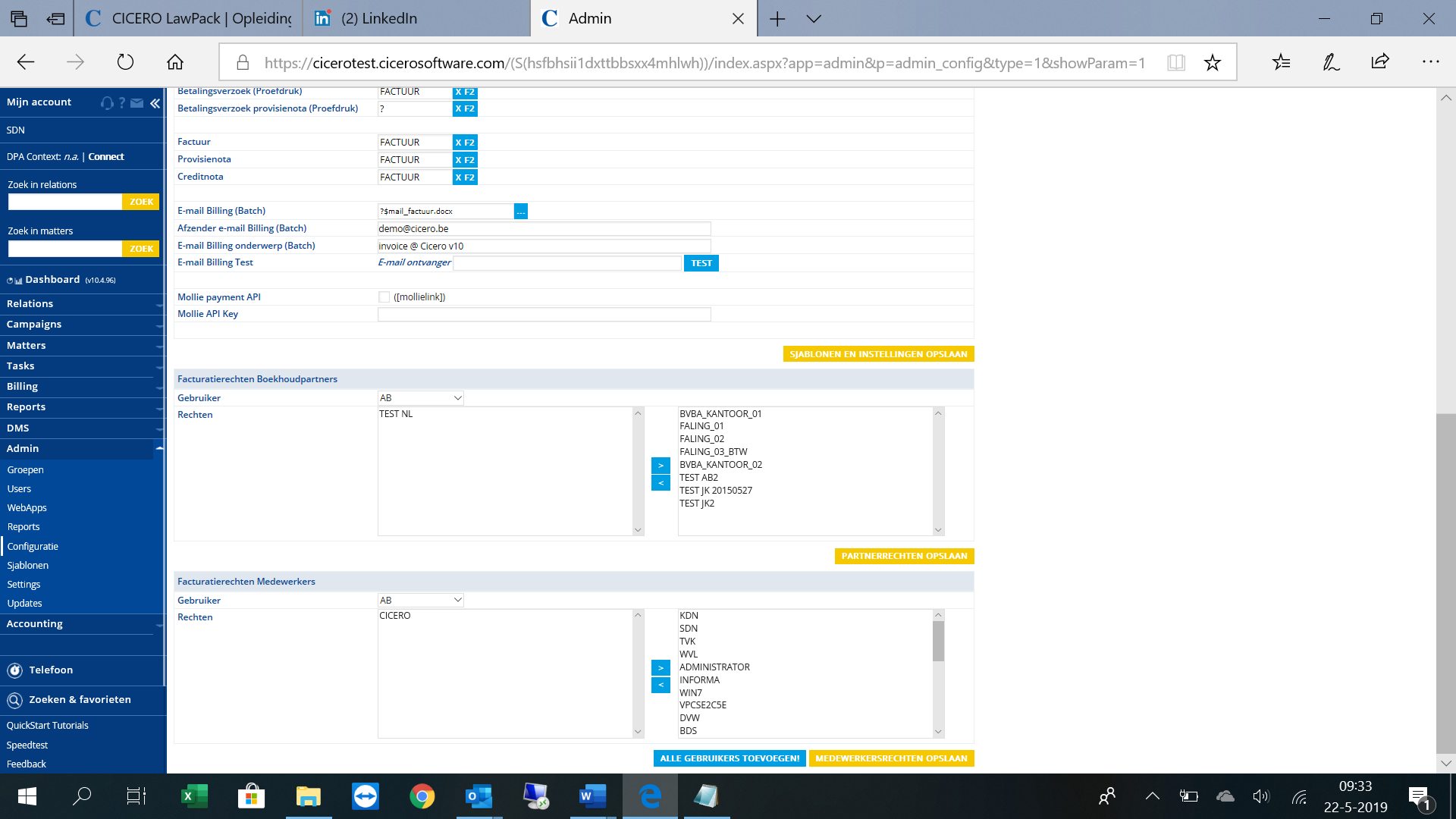
Onder Facturatierechten Medewerkers bepaalt u per gebruiker wiens prestaties hij of zij mag factureren. Klik vervolgens op de button MEDEWERKERSRECHTEN OPSLAAN.
Na de instelling van deze settings, ziet de betrokken gebruiker bij het (opnieuw) inloggen in CICERO LawPack de nieuwe mogelijkheden in het menu.
Accounting
Bij de rubriek Accounting kunt u de sjablonen en instellingen aanpassen met betrekking tot de rappels. Bovenaan stelt u de rappelniveaus in van de betreffende boekhoudpartner en onderaan selecteert u het sjabloon voor E-mail Rappels (Bulk). Vervolgens voert u afzender, onderwerp en test e-mail in.
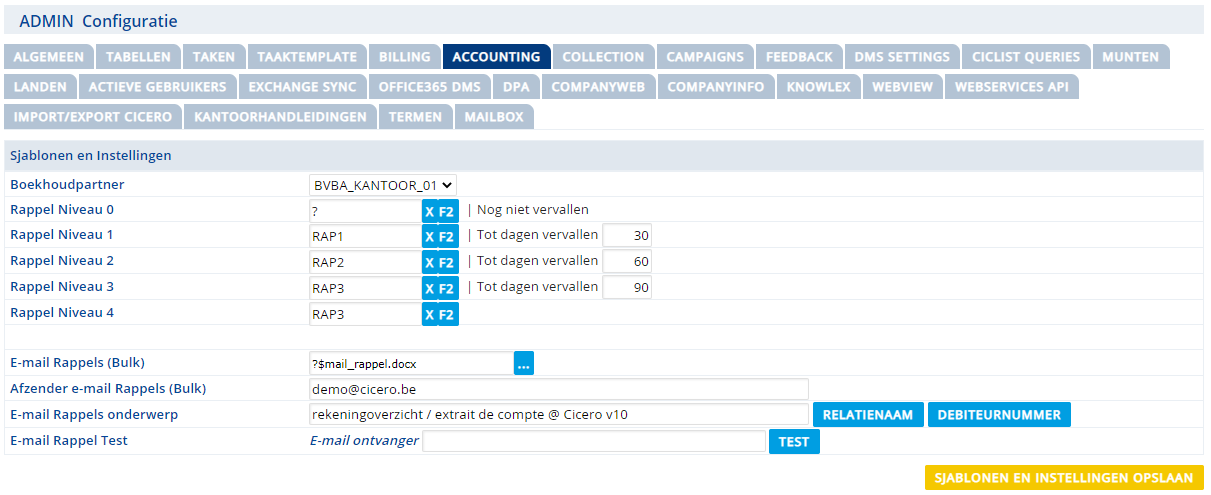
Collection
In deze rubriek vindt u de instellingen voor de module Collection.
U kunt hier allereerst de default Administratie instellen voor deze module. Daaronder kunt u de e-mail instellingen en sjablonen van de incasso mails ingeven.
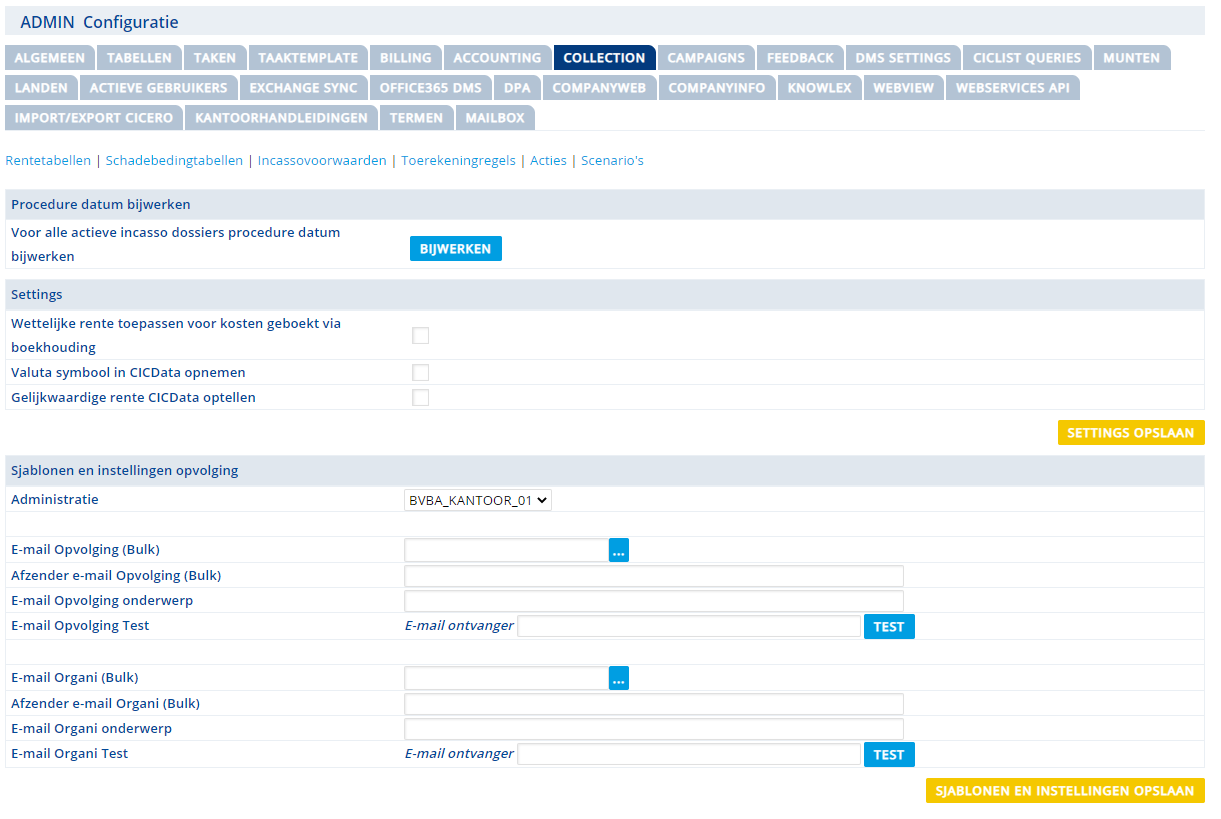
In het menu ziet u de volgende rubrieken: Rentetabel, Schadebedingtabel, Incasso voorwaarden, Toerekeningsregels, Acties en Scenario’s. Hieronder een korte toelichting per rubriek.
Rentetabel
U klikt op de rubriek Rentetabel en onderstaande pop-up opent.
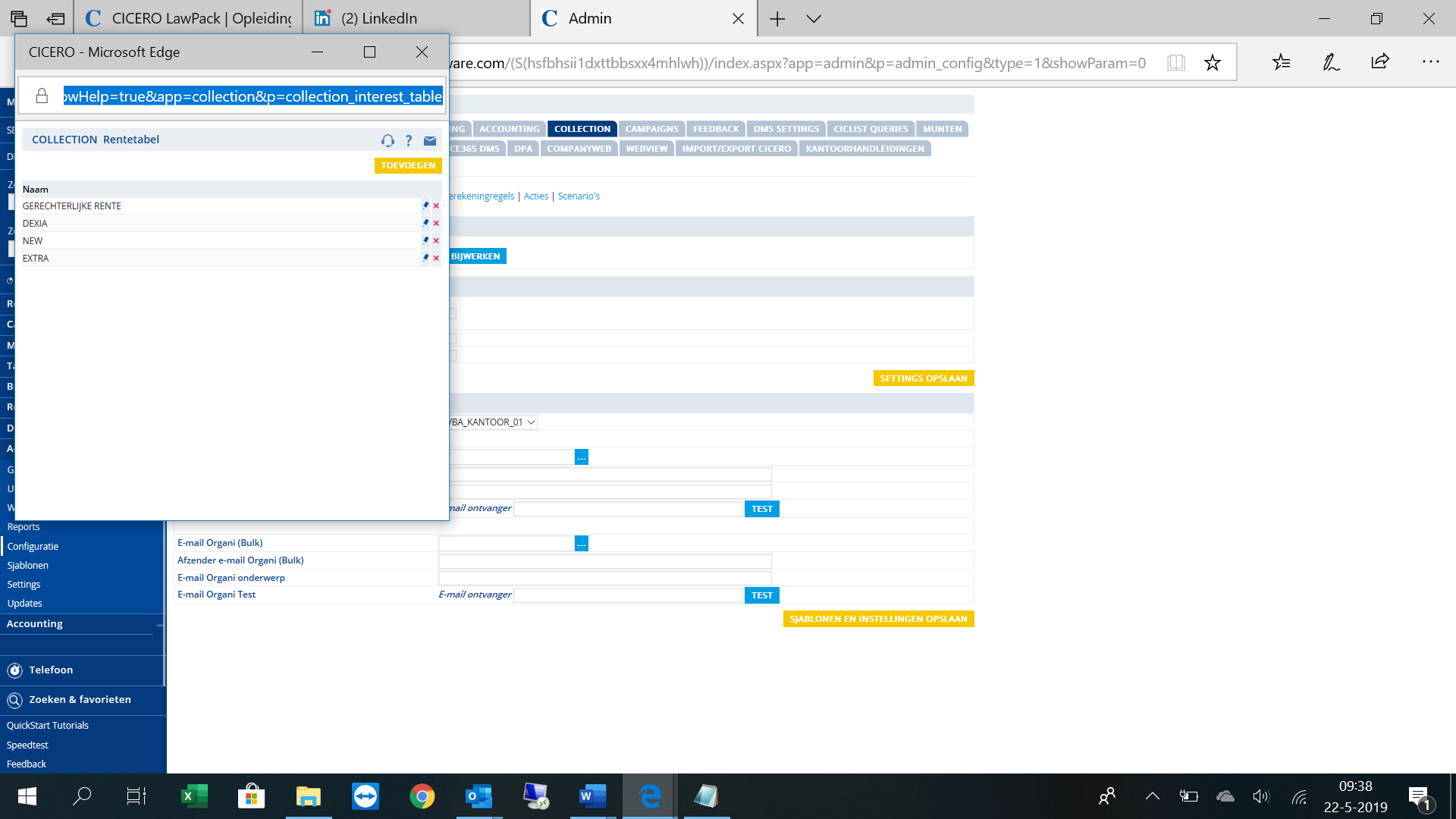
U klikt op de button TOEVOEGEN om een nieuwe rentetabel toe te voegen.
U geeft ID in, vinkt al dan niet Is wettelijke rente aan en klikt op de button OPSLAAN.
Met de button TOEVOEGEN voegt u de rentepercentages toe per datum.
Indien u klaar bent met het invoeren van de rentepercentages klikt u nogmaals op OPSLAAN en op het kruisje rechts bovenin. U ziet de zojuist aangemaakte rentetabel nu in de lijst staan.
Schadebedingtabel
Hier kunt u tabellen ingeven die per schijf een percentage vastleggen. U ziet bovenaan een lijst met bestaande tabellen. Deze tabellen kunt u beheren met het potloodje ernaast.
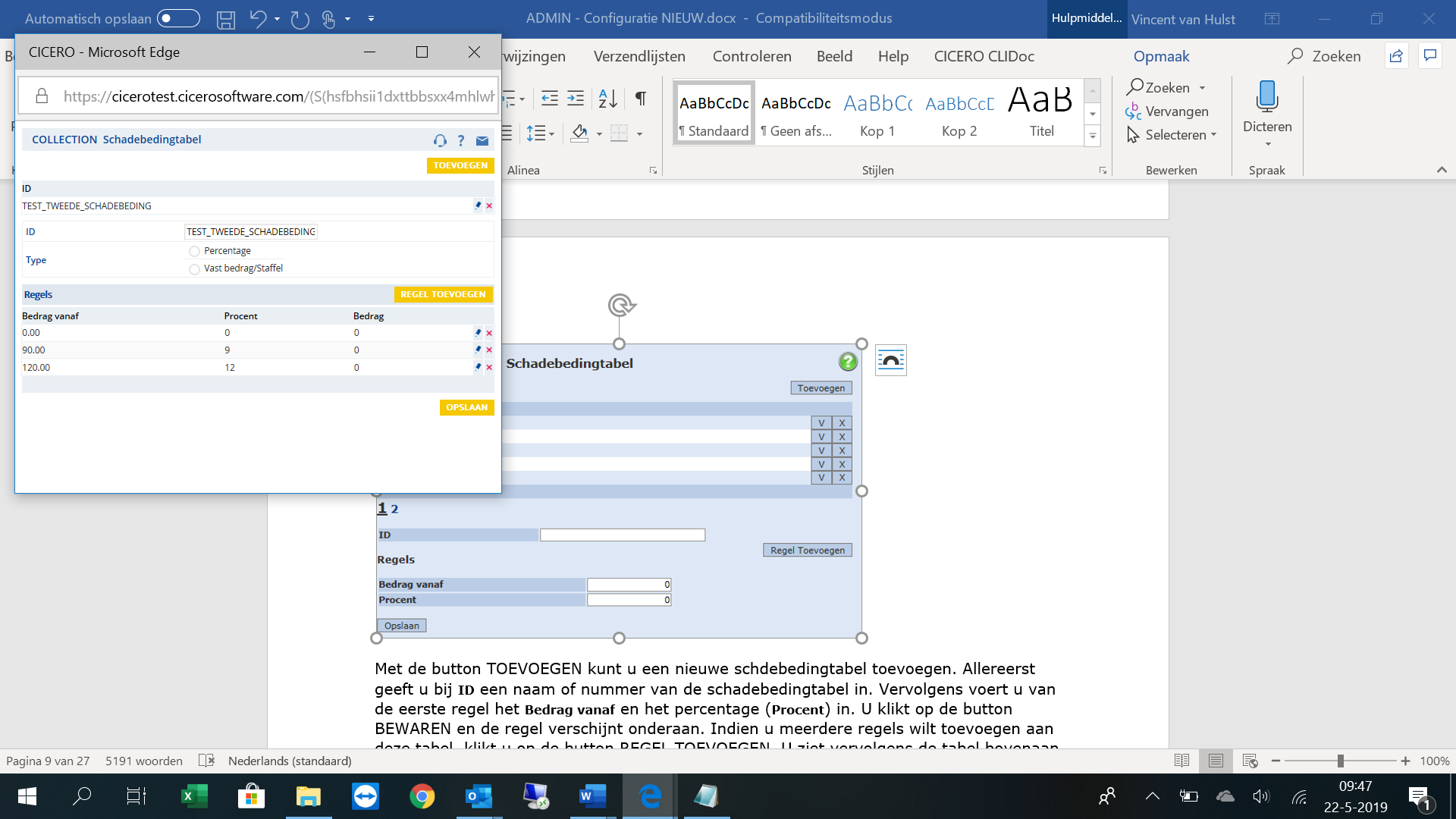
Met de button TOEVOEGEN kunt u een nieuwe schdebedingtabel toevoegen. Allereerst geeft u bij ID een naam of nummer van de schadebedingtabel in. Vervolgens voert u van de eerste regel het Bedrag vanaf en het percentage (Procent) in. U klikt op de button BEWAREN en de regel verschijnt onderaan. Indien u meerdere regels wilt toevoegen aan deze tabel, klikt u op de button REGEL TOEVOEGEN. U ziet vervolgens de tabel bovenaan in de lijst verschijnen.
Incasso Voorwaarden
In deze rubriek ziet u alle ingegeven incasso voorwaarden. Deze voorwaarden kunt u toepassen bij de rubriek Afrekening, Model Voorwaarden, Normaal. Indien u hier een bestaand model selecteert worden alle gegevens van dit model overgenomen naar de andere rubrieken.
Voor het invoeren van Schulden in het incasso-dossier is het aan te raden de Incasso Voorwaarden (m.b.t. Rente en Schadebeding) te bepalen.
– Standaard worden voor het incasso-dossier de Incasso Voorwaarden van de
relatiesteekkaart van de Cliënt/Opdrachtgever genomen (Relations – tab Incasso).
– Indien op deze steekkaart geen Incasso Voorwaarden zijn opgegeven, neemt het
programma de kantoor standaard (Incasso Voorwaarden die als zijnde
kantoorstandaard aangeduid werden).
– In beide ontbrekende gevallen kan men op het incasso-dossier zelf de Incasso
Voorwaarden opgeven, onder de rubriek Afrekening.
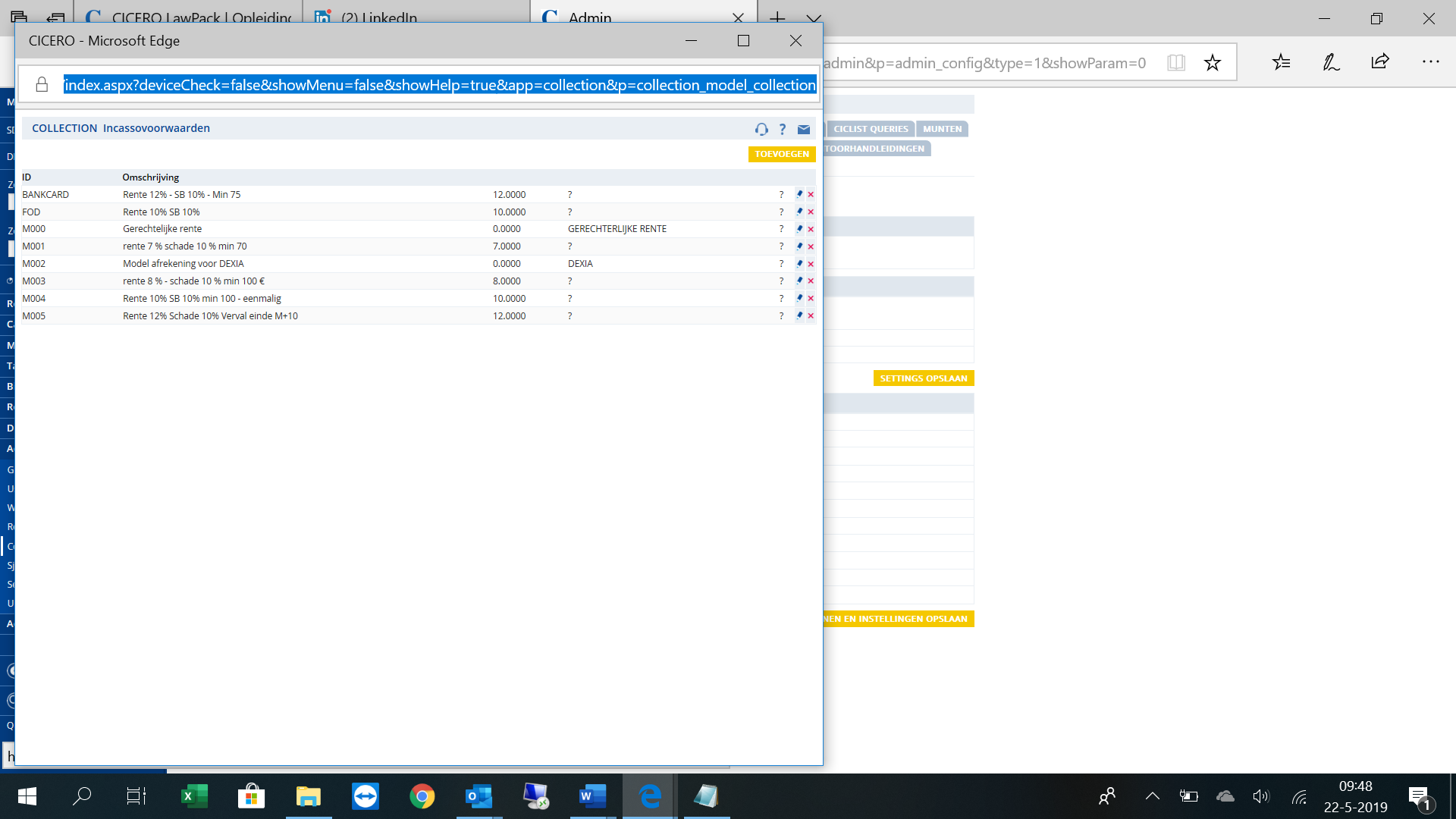
U klikt rechts bovenaan op de button TOEVOEGEN en de instellingen verschijnen onder de lijst met bestaande incasso voorwaarden.
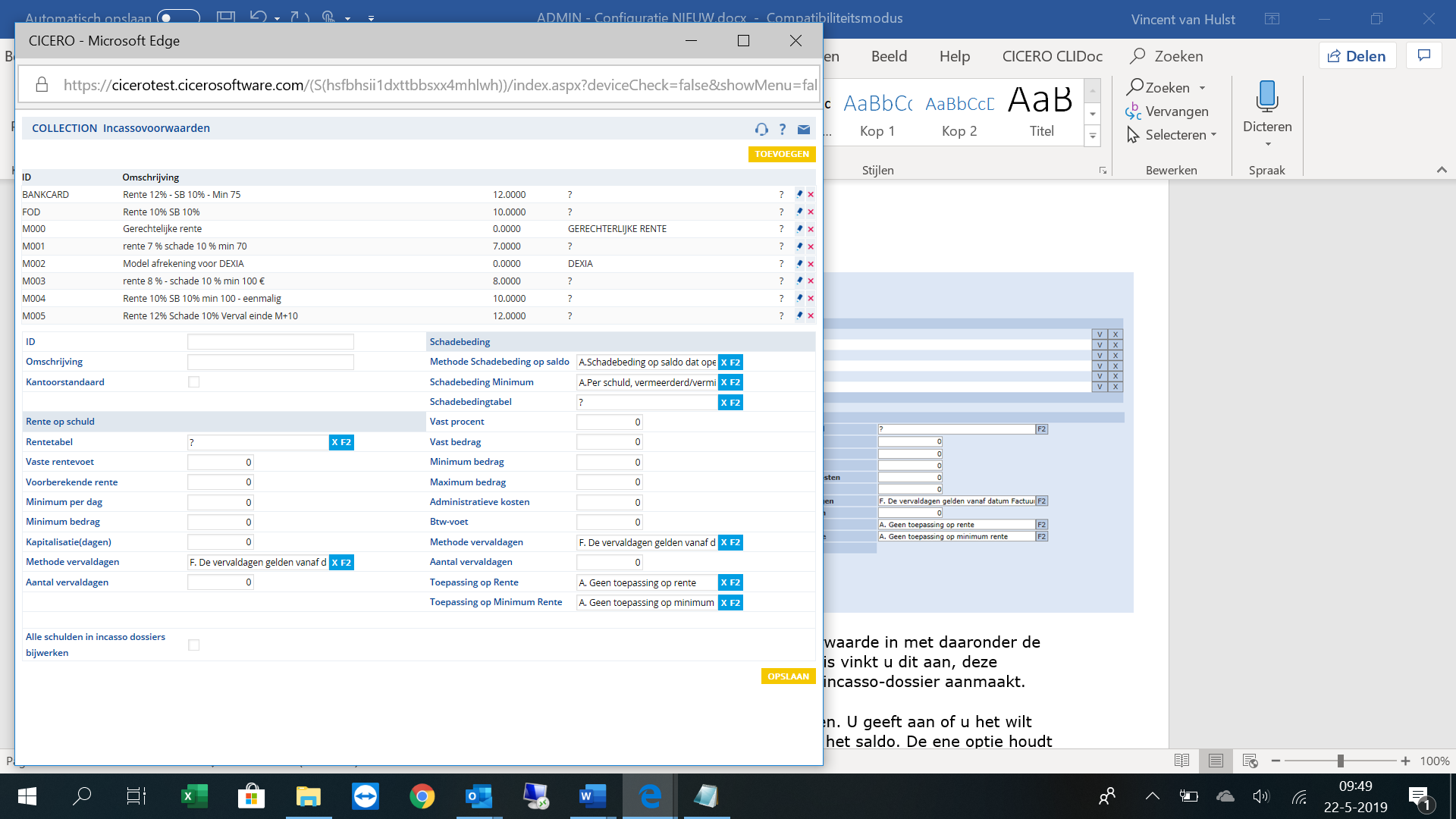
Bij ID geeft u de naam of het nummer van de incasso voorwaarde in met daaronder de Omschrijving. Indien deze voorwaarde de Kantoor-standaard is vinkt u dit aan, deze voorwaarde zal dan default ingevuld staan wanneer u een incasso-dossier aanmaakt.
Bij Methode schadebeding op saldo heeft u twee mogelijkheden. U geeft aan of u het wilt toepassen op het totaal der vervallen sommen of enkel op het saldo. De ene optie houdt rekening met de betalingen, de andere optie niet.
Bij Methode SB Toepassen geeft u aan of u het wilt toepassen op elke schuld afzonderlijk of éénmalig op alle schulden. Bij de ene optie wordt het schadebeding berekend op elke schuld afzonderlijk (op de datum van toepassing (zie verder)), terwijl de andere optie de datum van toepassing altijd vastlegt op de datum van de afrekening, tenzij de gebruiker anders bepaalt. U heeft hierbij de volgende keuzeopties:
A. Per schuld:
Schadebeding wordt per schuld berekend.
B. Per schuld, aanvulling tot grootste minimum:
Schadebeding wordt per schuld berekend, en op laatste schadebeding wordt een bedrag toegevoegd zodat grootste minimum op één der schuldenfiches wordt geëerbiedigd.
C. Per schuld, mindering tot grootste maximum:
Schadebeding wordt per schuld berekend en bij elke berekening wordt nagegaan of het grootste maximum op één der schulden fiches niet is bereikt. Zodra maximum is bereikt worden geen schadebedingen meer berekend op andere schulden met schadebeding.
D. Eenmalig schadebeding:
Het totaal van de schadebedingen op elke schuld.
E. Eenmalig schadebeding aangevuld /verminderd tot/met grootste min/max:
Het totaal van de schadebedingen op elke schuld, rekening houdend met grootste min/max.
F. Eenmalig schadebeding Minimum:
Het grootste minimum.
G. Eenmalig schadebeding Maximum:
Het grootste maximum.
Basisprincipe: Algemeen geldt dat een schadebeding verschuldigd is op schulden en (eventueel op) renten, mits de vervaldag valt op of voor datum afrekening (indien geen datum van vastlegging is bepaald), en op of voor datum van vastlegging (indien wel een datum vastlegging is bepaald).
Rente op schuld
Bij Rente op schuld vindt u alle gegevens van deze incasso voorwaarde betreffende de rente. Indien de klant al rente berekend heeft geeft u deze bij Voorberekende rente in, deze wordt dan afgetrokken van de afrekening in Cicero (berekende rente).
Op een schuld kan rente lopen via een vaste rentevoet of via een schommelende rentevoet, naargelang de periode waarbinnen de rente wordt berekend. Rentetabellen zijn tabellen die de schommelende rentevoeten voor periodes vastleggen. Een voorbeeld van een rentetabel is de wettelijke rente, die naargelang de periode een andere rentevoet kent. Bij Rentetabel selecteert u de juiste rentetabel. De rentetabellen worden beheerd in de Admin applicatie, Configuratie, Collection).
Indien het een vaste rentevoet betreft geeft u deze in bij Vaste rentevoet.
Bij Mininum per dag geeft u een minimum rente in per dag, indien u dat wenst. En bij Minimum bedrag een minimum bedrag aan rente.
Bij Kapitalisatie(dagen) geeft u aan om de hoeveel dagen deze rentevoet doorberekend wordt. U kunt de vervaldagen berekenen vanaf datum factuur of vanaf datum aanmaning. Bij Methode vervaldatum selecteert u de gewenste methode. Aantal vervaldagen is zowel van toepassing op de datum van de factuur als op de datum aanmaning. Vanaf deze datum worden de rentes berekend. Indien geen datum is opgegeven, kan er een gemeenschappelijke datum gelden bij het opstellen van de afrekening.
Schadebeding
Op een schuld kan een schadebeding in rekening gebracht worden. Het schadebeding is meestal een vast percentage (Vast procent) van de schuld. Evenwel kan het percentage afhankelijk zijn van schijven. Schadebedingtabel(len) zijn tabellen die per schijf een percentage vastleggen. Deze tabellen kunt u beheren onder de rubriek Schadebedingtabel.
Ook heeft u de mogelijkheid een Minimum bedrag, Maximum bedrag, Administratieve kosten en Btw-voet van de schadebeding op te geven.
U kunt de vervaldagen berekenen vanaf datum factuur of vanaf datum aanmaning. Bij Methode vervaldatum selecteert u de gewenste methode. Aantal vervaldagen is zowel van toepassing op de datum van de factuur als op de datum aanmaning. Vanaf deze datum wordt het schadebeding berekend. Indien er geen datum is opgegeven, kan er een gemeenschappelijke datum gelden bij het opstellen van de afrekening.
Bij Methode rente kunt u aangeven of er rente van toepassing is op het schadebeding.
In Nederland kan er zelfs een minimum rente (Methode min Rente) bedongen worden. Hiermee kan men bepalen of de incassokosten eveneens lopen op dit minimum.
Indien alle gewenste velden ingevuld zijn klikt u vervolgens op de button OPSLAAN om de incasso voorwaarde op te slaan.
Toerekeningsregels
Met behulp van toerekeningsregels bepaalt u welke schuldbedragen het eerst verminderd moeten worden wanneer een betaling gedaan wordt. Bij de rubriek Toerekeningsregels kunt u de toerekeningsregels opstellen die bij een betaling geselecteerd worden. Bovenaan ziet u een lijst van bestaande regels, die u met het potloodje kunt bewerken en kunt verwijderen met de X-button. Om een nieuwe regel toe te voegen klikt u rechts bovenaan op de button TOEVOEGEN. Bij ID geeft u een nieuwe regelnaam in en vinkt u aan of dit de Kantoor standaard is. Daaronder kunt u de voorrangsregels instellen en deze vervolgens OPSLAAN. U voegt vervolgens nieuwe toerekeningsregels toe door rechtsbovenaan op de button TOEVOEGEN te klikken.
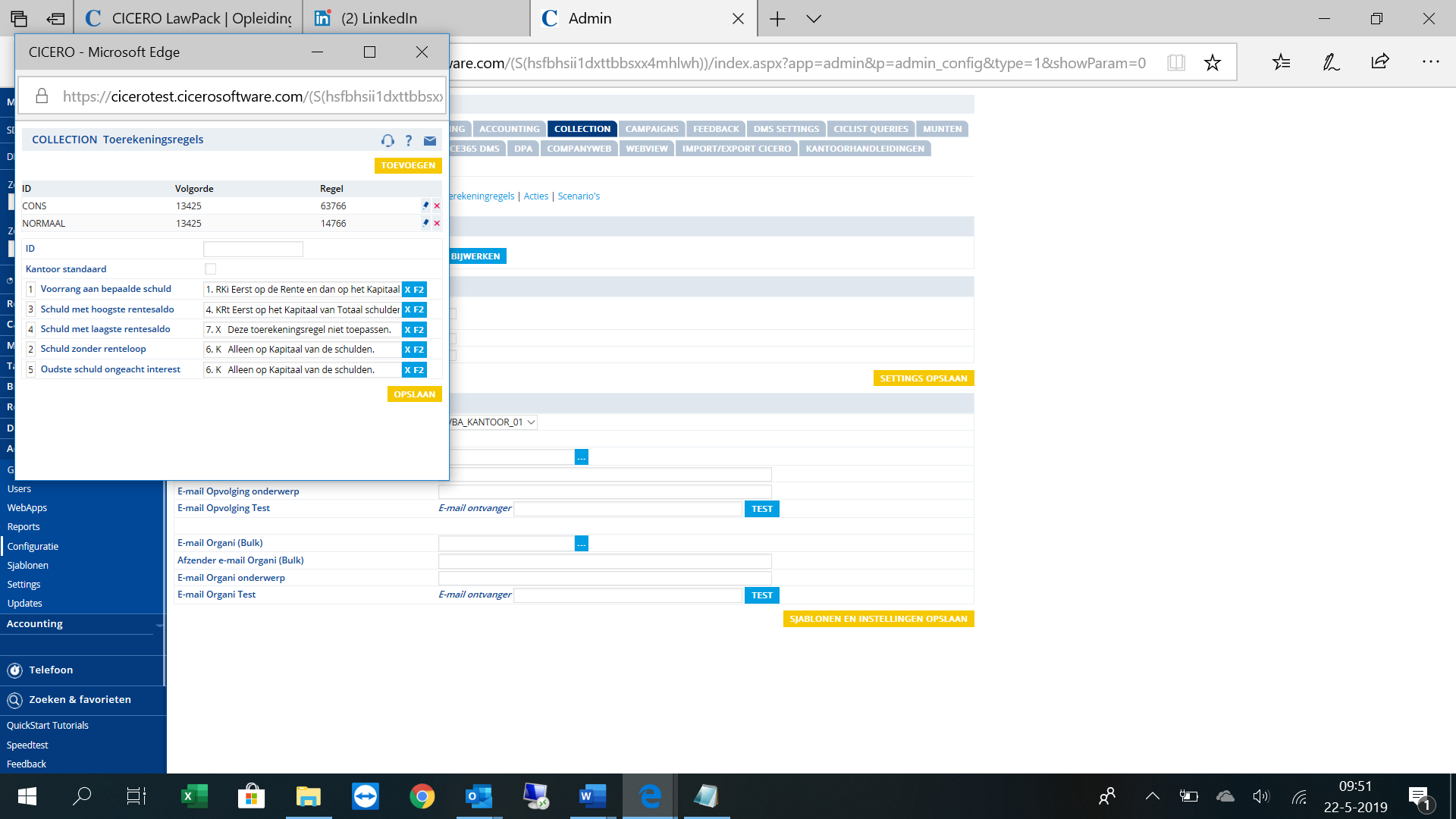
Acties
Bij de rubriek Acties kunt u de acties beheren die u toewijst aan de scenario´s.
Een actie kan zijn een brief, mededeling, aanmaning, rappel, rechtsplegingsakte of een loutere berekening. Acties kunnen vervolgens gekoppeld worden aan een scenario, waarin de volgorde van de acties wordt bepaald.
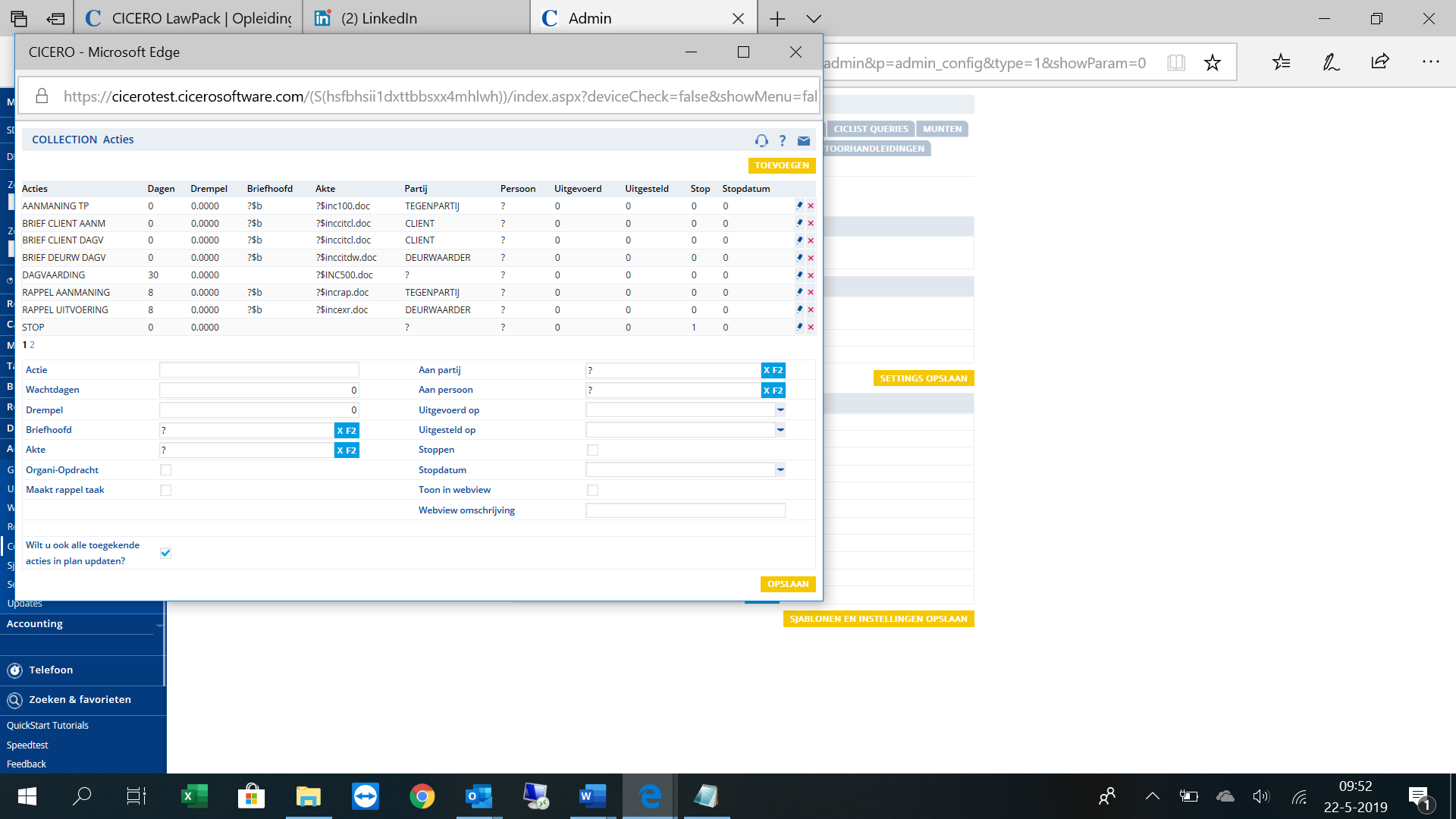
Bovenaan ziet u de lijst met bestaande acties. U beheert en verwijdert deze door respectievelijk op het potloodje en de X-button te klikken.
U voegt een nieuwe actie toe door op de button TOEVOEGEN te klikken.
Een actie bestaat uit eigenschappen die ervoor zorgen dat een akte op een bepaalde datum gegenereerd wordt. Allereerst geeft u de Actie een naam. Wachtdagen is het aantal dagen tussen het uitvoeren van de huidige actie en uitgevoerde vorige actie. De Drempel is het minimum bedrag dat als saldo openstaat. Bij Document selecteert u het juiste briefhoofd of document met samenvoegcodes. Bij Tekst selecteert u het gewenste tekstdocument met samenvoegcodes.
Indien het om een deurwaarders opdracht gaat vinkt u het vakje Organi-Opdracht aan. Door Maakt rappel taak aan te vinken wordt bij deze actie automatisch een rappel taak aangemaakt.
Bij Aan partij selecteert u de partijsoort aan wie u deze actie wilt toeschrijven. En bij Aan persoon selecteert u de relatie.
Verder kunt u nog aangeven wanneer deze actie uitgevoerd (Uitgevoerd op) en uitgesteld (Uitgesteld op) is. U vinkt Stoppen aan indien de actie niet meer gebruikt kan worden en dan ook de Stopdatum. Vervolgens klikt u op de button OPSLAAN.
Scenario’s
Een scenario is in feite een set aan acties. Wanneer u een incasso-dossier volgens een vooraf vastgestelde standaard af wilt handelen, dan maakt u hier een scenario aan.
U klikt op de tab Scenario’s en onderstaande pop-up opent.
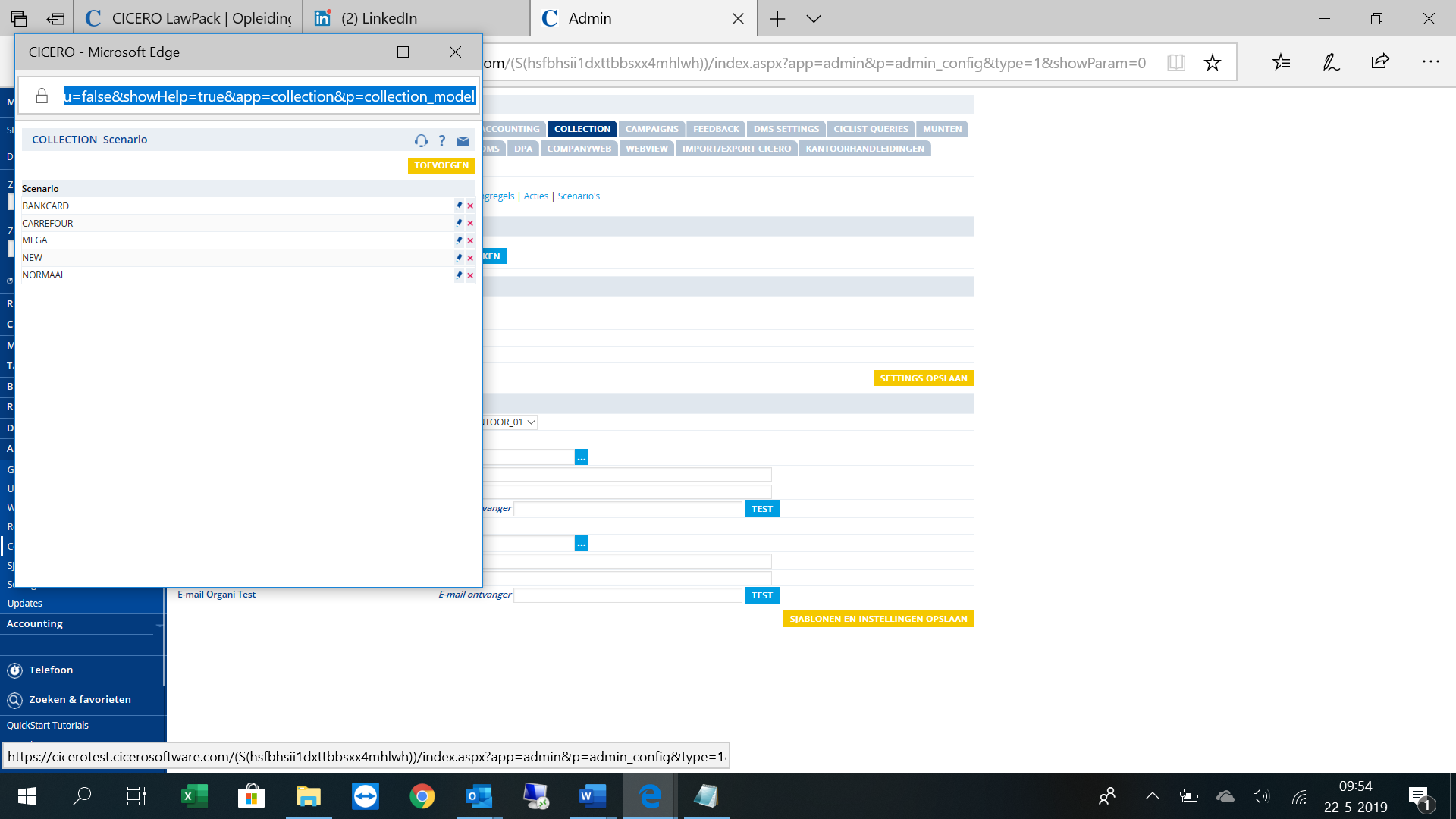
Bovenaan vindt u een overzicht van de bestaande scenario’s. U kunt op het potloodje klikken om de scenario´s te bewerken en op de X-button om deze te verwijderen. Door op de button TOEVOEGEN te klikken kunt u een nieuw scenario toevoegen.
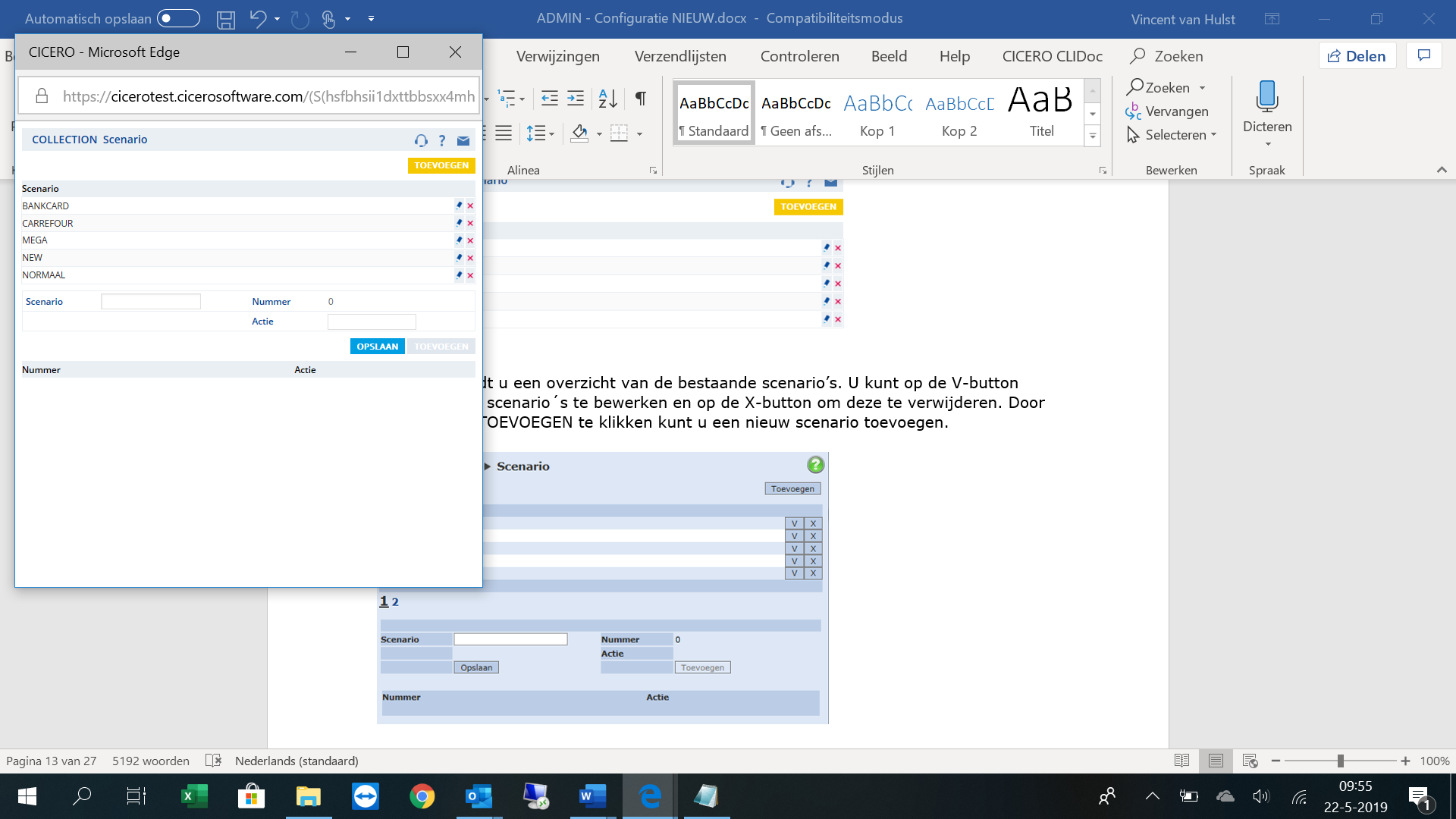
U voert een Scenario naam in en klikt op de button OPSLAAN. Bij Nummer voert u eventueel het nummer in (indien u de nummering automatisch opvolgend wilt laten lopen voert u geen nummer in) en selecteert u een Actie. Wanneer uw kantoor scenario’s en acties heeft, kunt u aan een model bepaalde acties koppelen in een bepaalde volgorde. Acties kunnen binnen het model hetzelfde volgnummer hebben. Zo wenst men bijvoorbeeld bij het genereren van een rappel, tevens de cliënt te verwittigen en reeds een rechtsplegingsakte klaar te stomen. Dit zijn bijgevolg drie acties die op dezelfde dag uitgevoerd dienen te worden.
Campaigns
In deze rubriek kunt u de instellingen beheren voor de Campaigns applicatie.
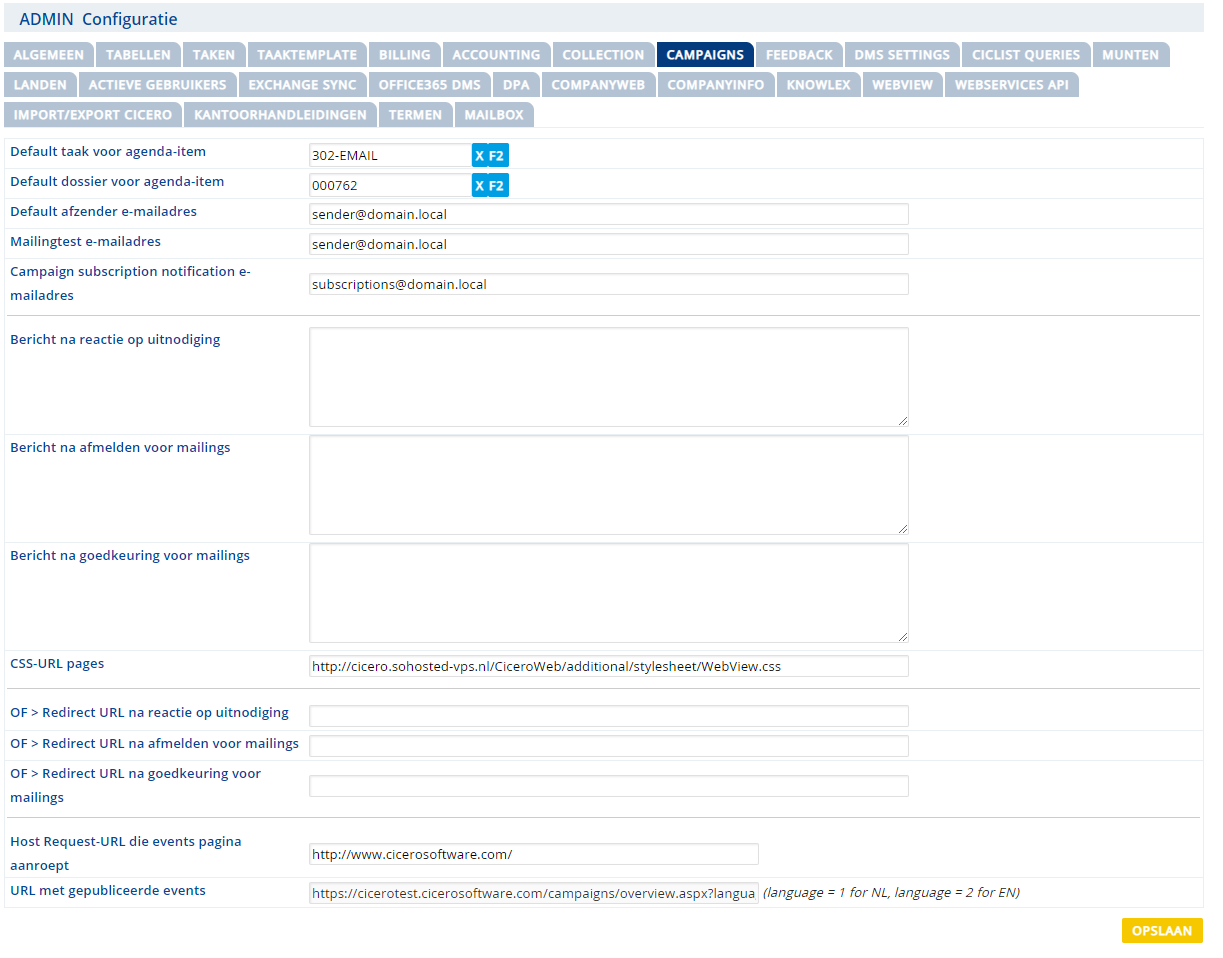
Bovenaan kunt u het Default afzender e-mailadres ingeven. Dit e-mailadres is zichtbaar als afzender bij elk bericht dat verstuurd wordt vanuit Campaigns (Event en Mailing). Per Event of Mailing kunt u, in de Campaigns applicatie, ook een ander afzender e-mailadres ingeven, indien u af wilt wijken van het default e-mailadres. Bij Mailingtest e-mailadres geeft u het e-mailadres in waarnaar de testmail verstuurd mag worden.
De overige velden daaronder zijn alleen van toepassing op een Event, niet op een Mailing.
Bij Bericht na reactie op uitnodiging kunt u een standaard tekst ingeven dat getoond wordt wanneer de ontvanger in de respons aangeeft (niet) aanwezig te zijn bij het Event. Bij Bericht na afmelden voor mailings kunt u een bericht plaatsen dat getoond worden als de ontvanger zich afgemeld heeft. Indien u liever gebruik maakt van een bericht op uw eigen website, kunt u een URL ingeven waar de ontvanger naartoe gestuurd wordt indien hij/zij zich aanmeldt (> Redirect URL na reactie op uitnodiging) of afmeldt (>Redirect URL na afmelden voor mailings). Met de button OPSLAAN slaat u de gegevens op.
Feedback
Bij de rubriek Feedback beheert u de instellingen voor feedback bij e-mails.
U kunt de feedback functionaliteit toevoegen aan uw e-mails in het hoofdmenu rechts bovenin bij ‘Mijn account’. Standaard krijgen de ontvangers van uw e-mails onderstaande te zien, waarop zij aan kunnen geven hoe goed ze geholpen zijn.
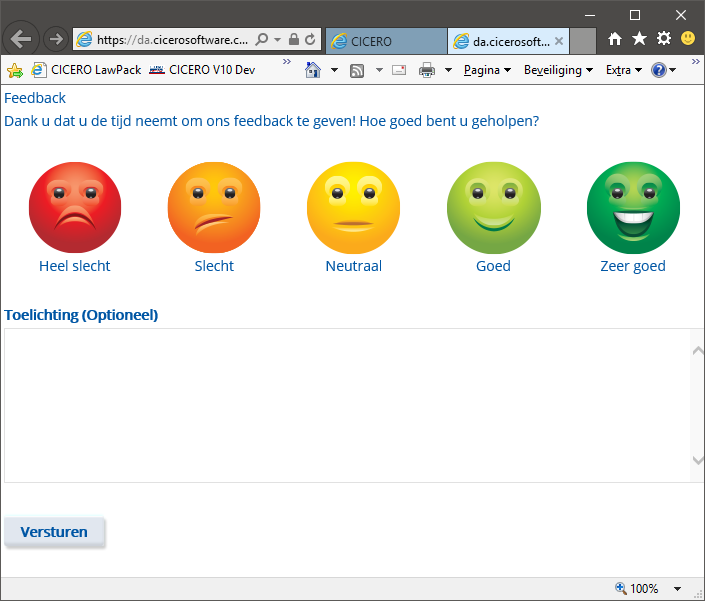
Bij Feedback in Admin – Configuratie stelt u het volgende in:
U kunt bovenaan het E-mailadres feedback ontvanger invullen. Alle feedback wordt doorgestuurd naar dit e-mailadres. Bij CSS-URL pages geeft u de gegevens in van de pagina waarop de persoon die de feedback invult terecht komt. Bij OF > Redirect URL na versturen feedback kunt u de gegevens van een eigen webpagina aanmaken waar de persoon terecht komt na het geven van feedback.
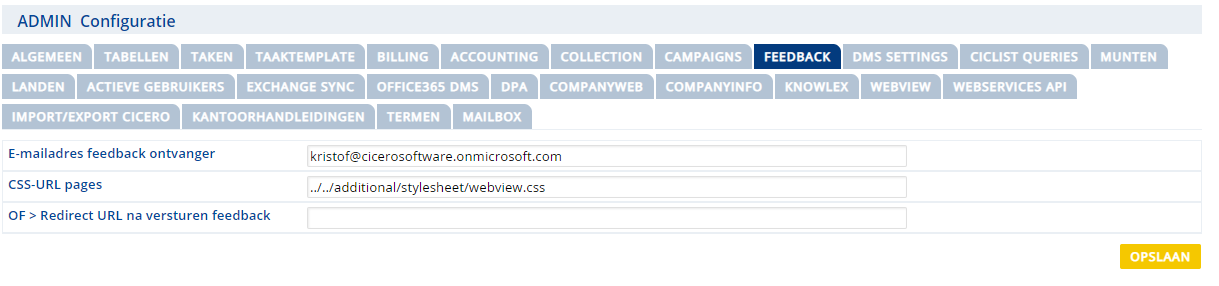
DMS settings
Onder de rubriek DMS Settings kunt u een aantal zaken instellen betreft de DMS applicatie. Zo kunt u bij Underscores in paden aangeven dat spaties in bestandsnamen omgezet moeten worden in underscores. Ook kunt u DMS / Folders inschakelen aanvinken om gebruik te willen maken van de CICERO LawPack folderstructuur, zoals rechts aangegeven. Indien u een archief wilt van uw DMS kunt u Archief inschakelen ook aanvinken.
Standaard wordt de naam die u intypt overgenomen, maar u kunt ook aangeven dat een bestandsnaam enkel uit een groot lettertype of juist een klein lettertype bestaat. Om de settings op te slaan klikt u op de button SETTINGS OPSLAAN.
Ook kunt u aangeven of de bestanden en folders default zichtbaar moeten zijn in WebView.
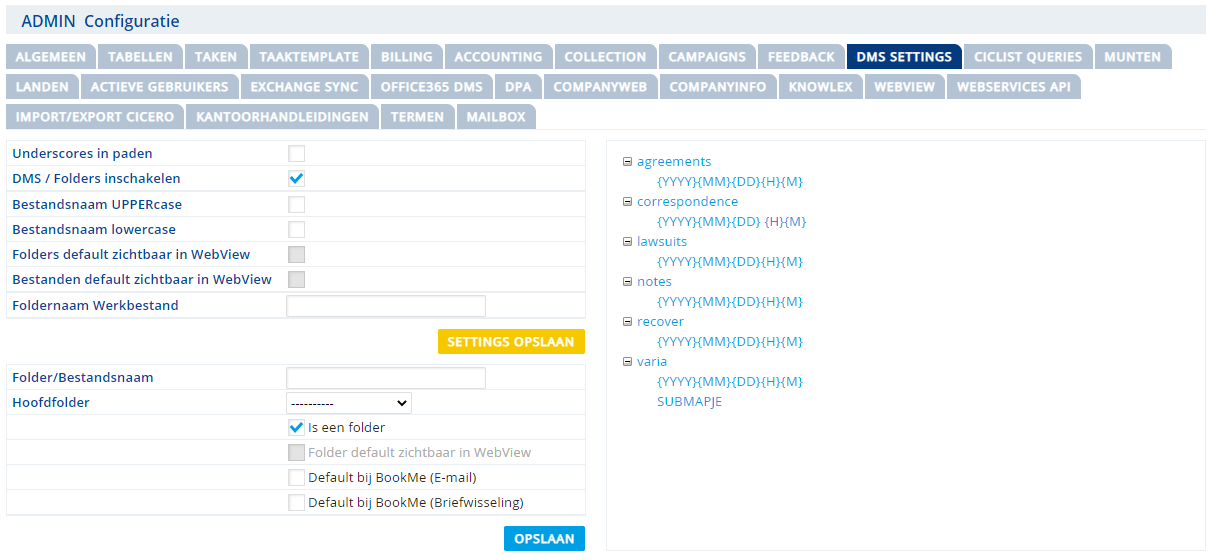
Onderaan heeft u de mogelijkheid nieuwe (hoofd)folders aan te maken. Deze slaat u op met de button OPSLAAN.
CICList Queries
In deze rubriek heeft u de mogelijkheid om op eenvoudige wijze een gepersonaliseerde lijst van een selectie steekkaarten (in Matters, Relations en Tasks) te creëren. Hieronder enkele voorbeelden van het Type Matters.
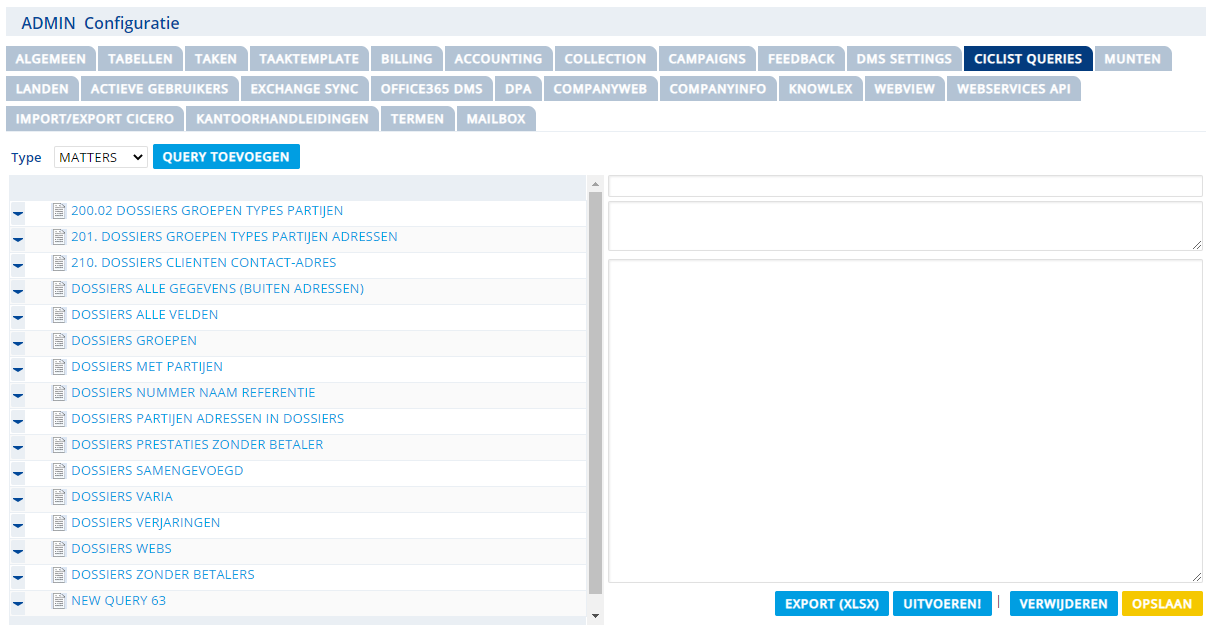
Wanneer u een nieuwe query aan wilt maken selecteert u een Type en klikt vervolgens op de button QUERY TOEVOEGEN. U krijgt vervolgens onderstaande te zien.
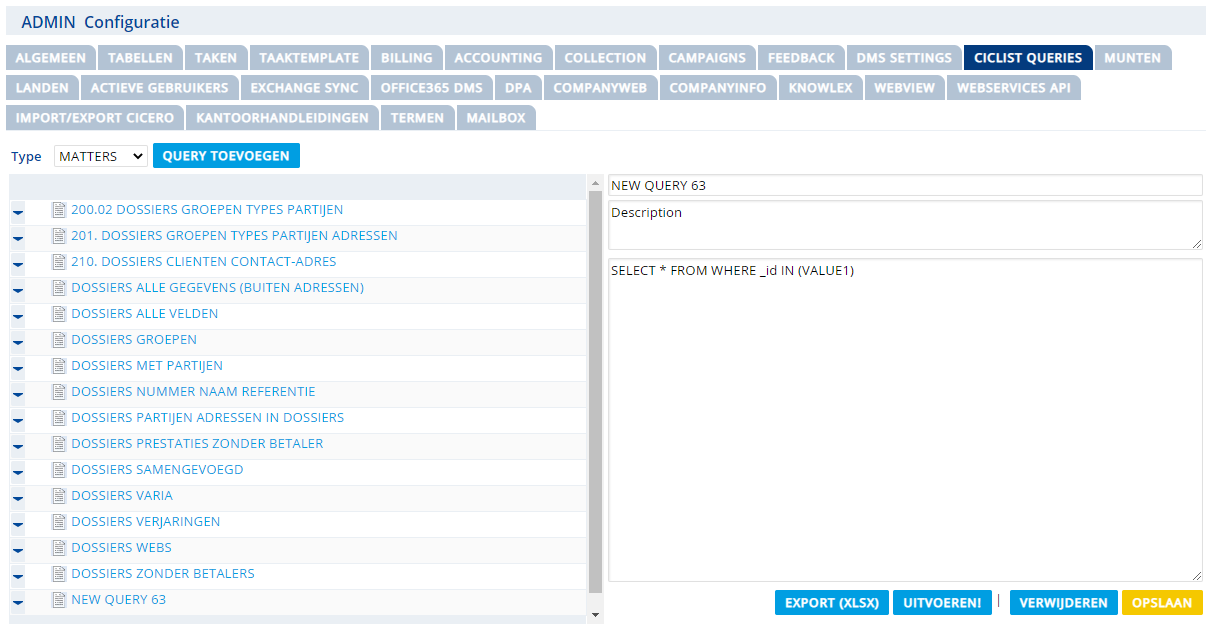
Bovenaan geeft u de naam van de query in en daaronder de omschrijving. In het grote witte vlak daaronder plaats je de sql query, aangeleverd door uw beheerder of door Informa. U klikt vervolgens op de button OPSLAAN om de query op te slaan. Indien u de query wilt verwijderen klikt u op de button VERWIJDEREN.
U klikt op de button UITVOEREN om te kijken of de query werkt.
Deze queries zijn te gebruiken in de applicaties Matters, Relations en Tasks bij Uitgebreid Zoeken. Hieronder een voorbeeld.
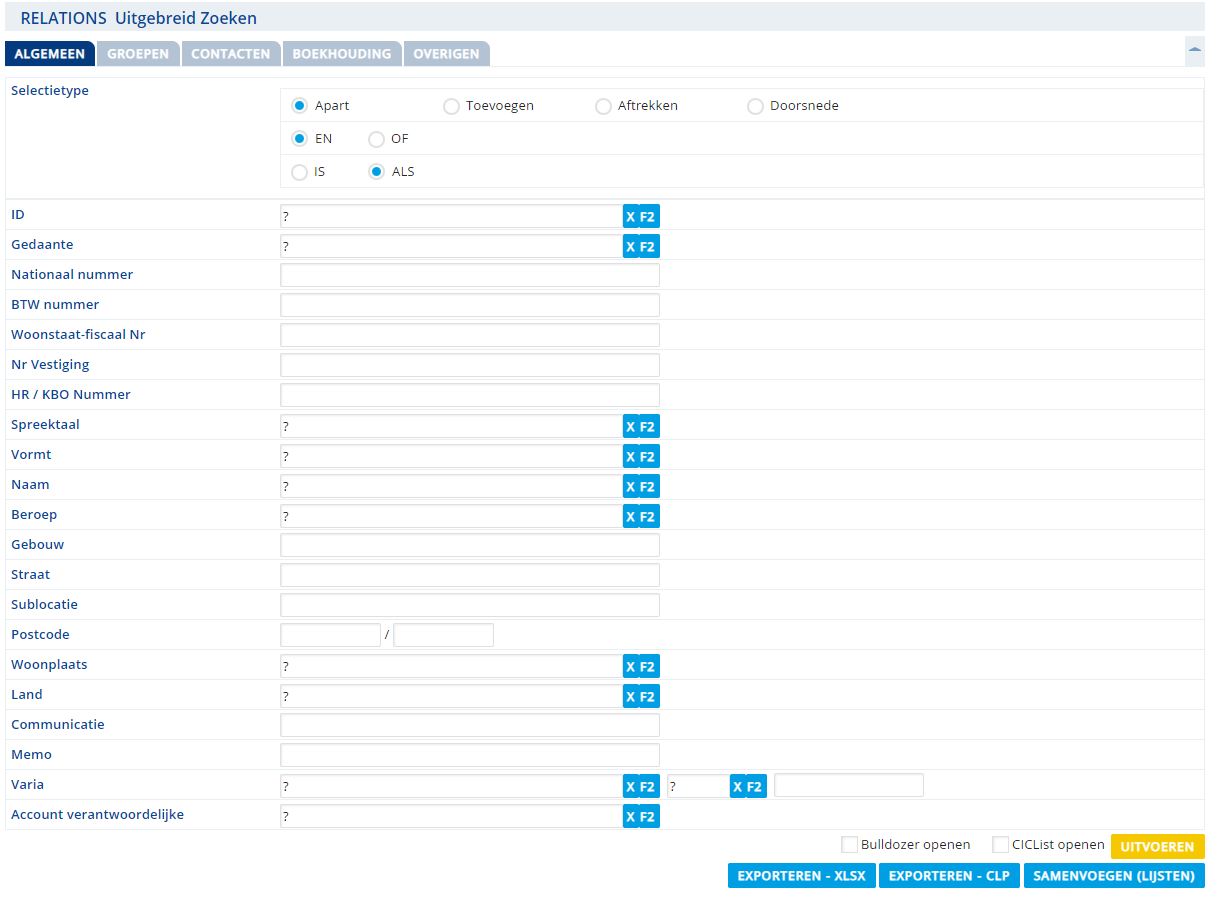
Onderaan vinkt u CICList openen aan en u klikt op de button UITVOEREN. U selecteert een query door erop te klikken. Deze ziet u vervolgens rechts in het witte vlak verschijnen (zie onderstaande afbeelding). Als u op de button UITVOEREN klikt verschijnt daaronder de selectie. Door op de button EXPORT (XLSX) te klikken krijgt u een export in Excel.
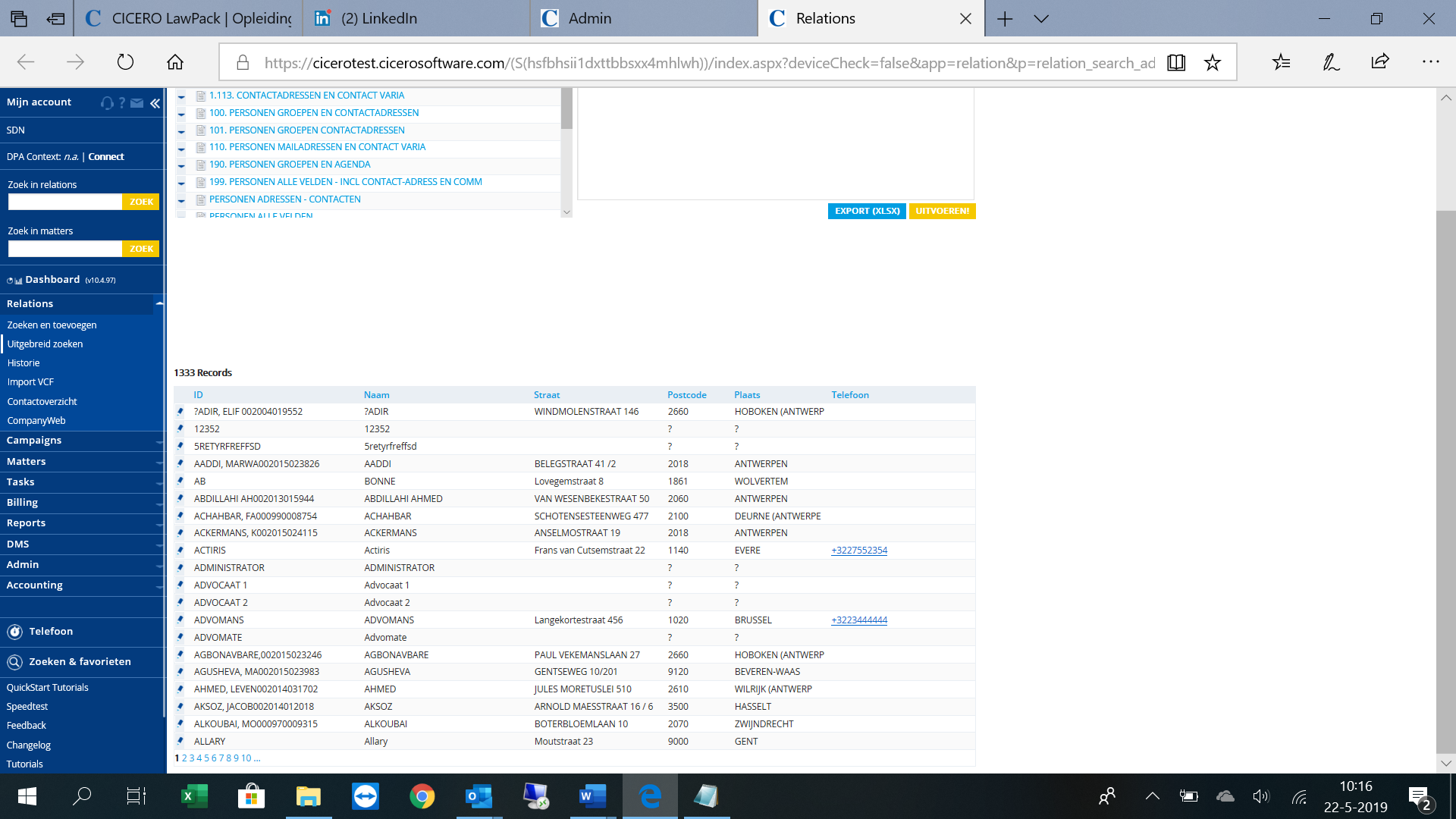
Munten
Bij de rubriek Munten kunt u munteenheden beheren en aanmaken (met de button TOEVOEGEN). Onderaan vindt u een lijst met reeds ingevoerde munteenheden. Voor elke munteenheid kunt u de dagkoers invoeren en de muntnaam, zoals deze op de factuur komt te staan. Wijzigingen slaat u op met de button OPSLAAN.
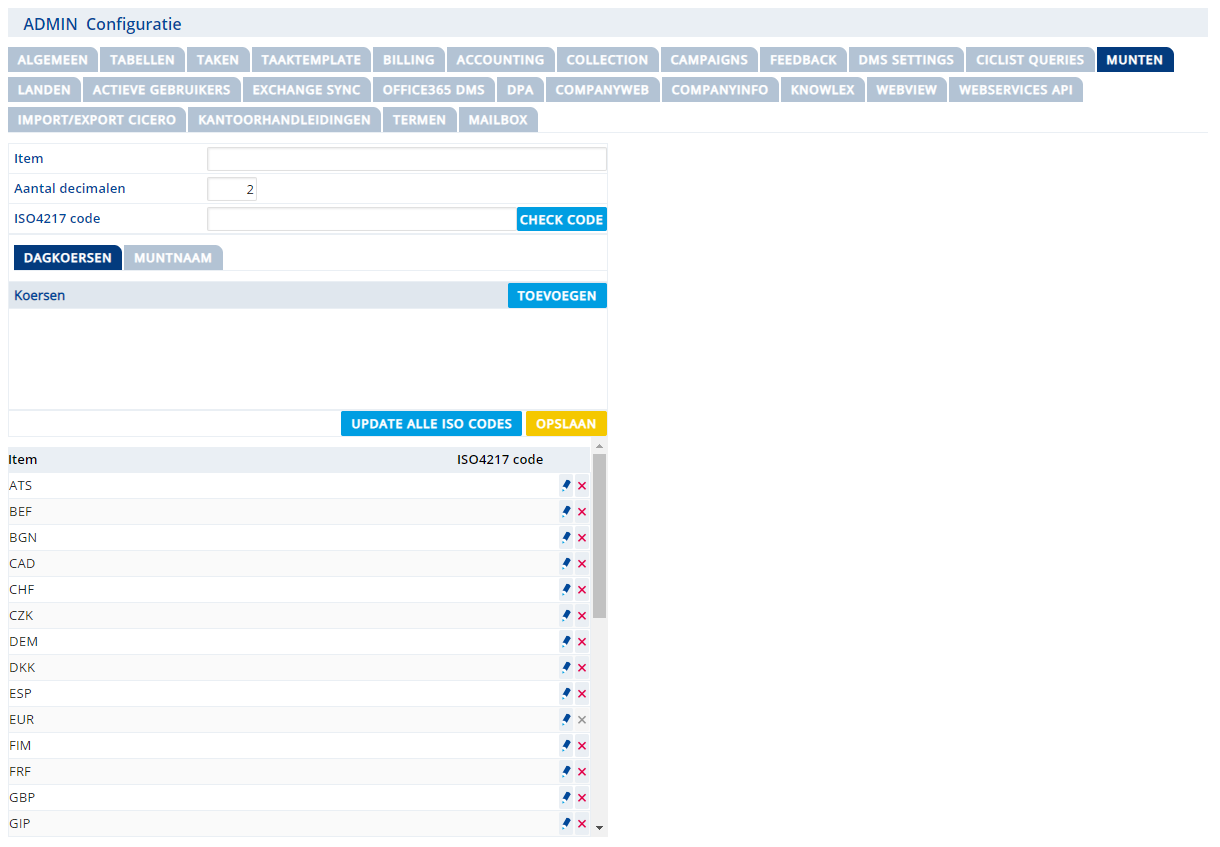
Landen
Bij de rubriek Landen in Configuratie kunt u de instellingen van landen beheren en aanmaken. Wanneer u een land wilt aanmaken voert u eerst de item-naam in en vervolgens selecteert u het land, de nationaliteit en voert u het telefoonnummer Prefix en de ISO-code landnaam. Ook de nationale munteenheid kunt u hier selecteren en aanvinken of het een Europees, IBAN en SEPA land is. Daaronder vult u de BTW tarieven in. U kunt ook de dagkoersen, landnaam en nationaliteit toevoegen, deze kunt u aanpassen met de button TOEVOEGEN. U slaat alles op met de button OPSLAAN.
Onderaan vindt u een lijst met bestaande landen. Deze kunt u rechts bewerken met het potloodje en verwijderen met de X-button.
Let op: De landen mogen slechts eenmaal voorkomen en alle gegevens dienen correct ingevoerd te zijn.
Belangrijke invoervelden die ingevuld moeten worden zijn:
– Nationaliteit (selecteer land)
– Twee-letter ISO-code landnaam
– Nationale munt
– EU-lidstaat
– IBAN land
– BTW-voeten
– Minstens het land van Licentienemer.
– Ook de landen waar onroerende goederen zijn gelegen waaromtrent
intellectuele diensten worden verricht.
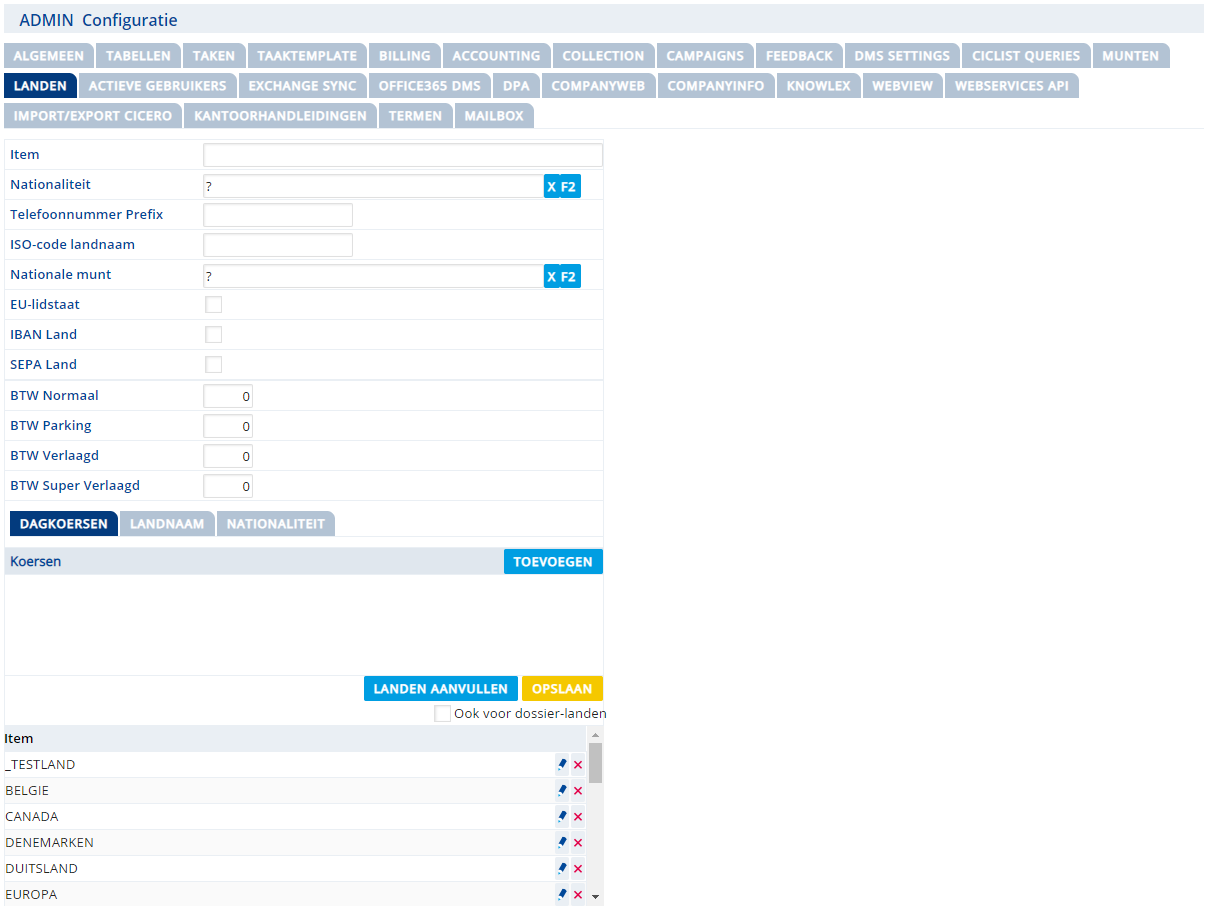
Actieve gebruikers
Bij deze rubriek kunt u zien welke gebruikers actief zijn (geweest), hoe laat hun laatste activiteit was, welke applicatie en welke module als laatst gebruikt zijn. Dit kan gebruikt worden wanneer meerdere mensen van een gebruikers-ID gebruik maken.

Exchange Sync
Bij Exchange Sync kunt u controleren of uw exchange agenda overeenkomt met de CICERO LawPack agenda. Uw selecteert een periode en klikt op de button CHECK SYNC. Per ID wordt aangegeven of er issues zijn.

Office 365
Hier ziet u alle gegevens met betrekking tot Office 365 DMS (voor zowel OneDrive als SharePoint).
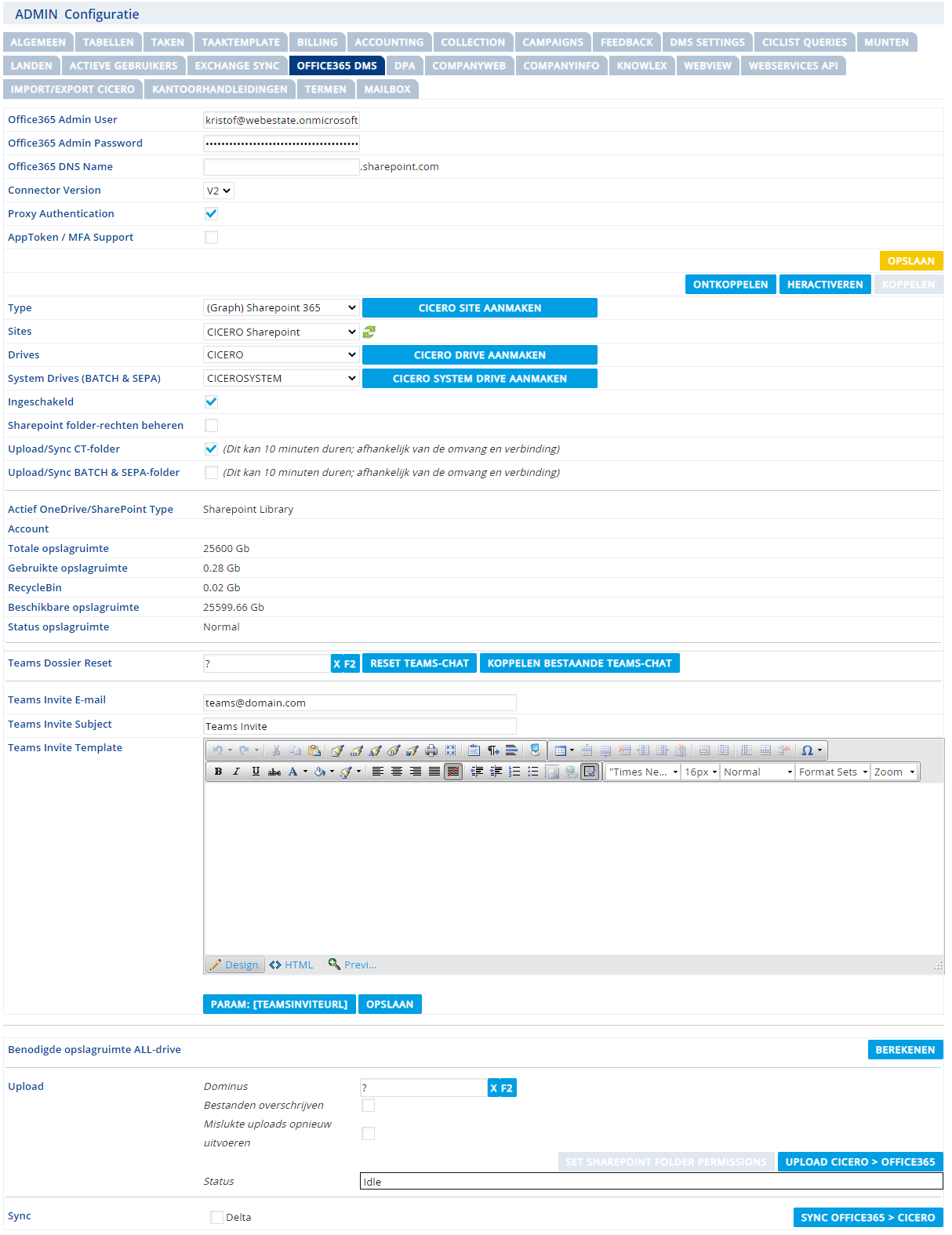
Bij Office365 User en Office365 Password vult u de gegevens in van uw Office365 administrator account (dus een user met admin-rechten en volledige toegang tot de office applicaties). Het veld Office365 DNS Name is optioneel en wordt gebruikt voor het aanmaken van een SharePoint-site; deze hoeft alleen ingevuld te worden indien het office domain afwijkt van het e-mail domain van de admin-user.
De checkbox Proxy Authentication staat default ingeschakeld en zorgt ervoor dat de authenticatie via een centrale CICERO proxy verloopt in plaats van via een eigen graph connector. De user waarmee men de connector configureert moet office ADMIN rechten hebben.
Wanneer u user en password ingevoerd heeft, klikt u op OPSLAAN, zodat de settings ingeladen kunnen worden. Vervolgens klikt u op de button KOPPELEN, zodat uw omgeving aan Office365 gekoppeld wordt.
Daarna klikt u op de button CONNECT en u selecteert het juiste account of logt eenmalig in met de office admin user die u al eerder ingevoerd heeft:
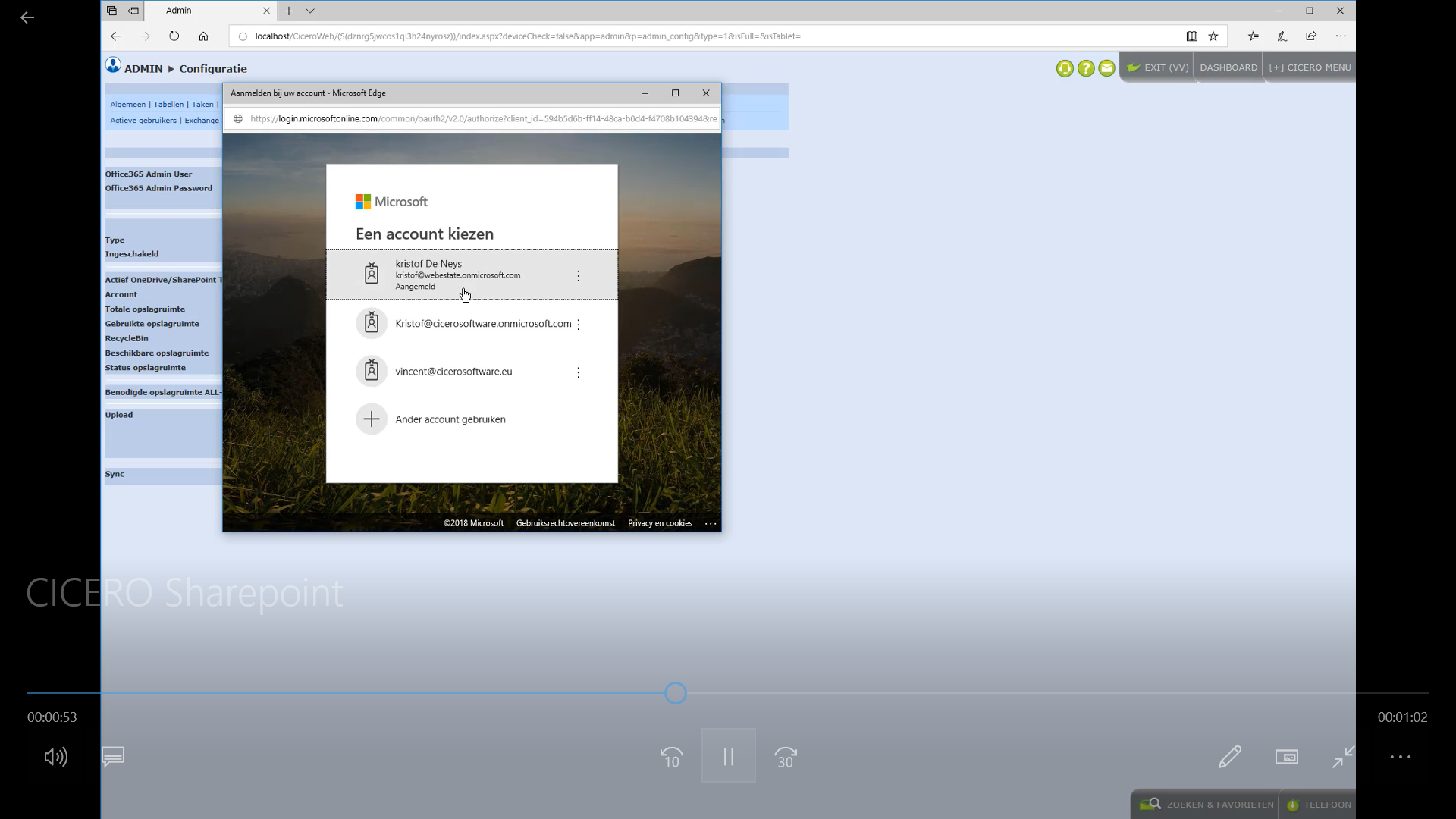
De overige gegevens worden vervolgens ingeladen. Wanneer u bij Type (Graph) SharePoint 365 selecteert, ziet u de velden Sites en Drives verschijnen.
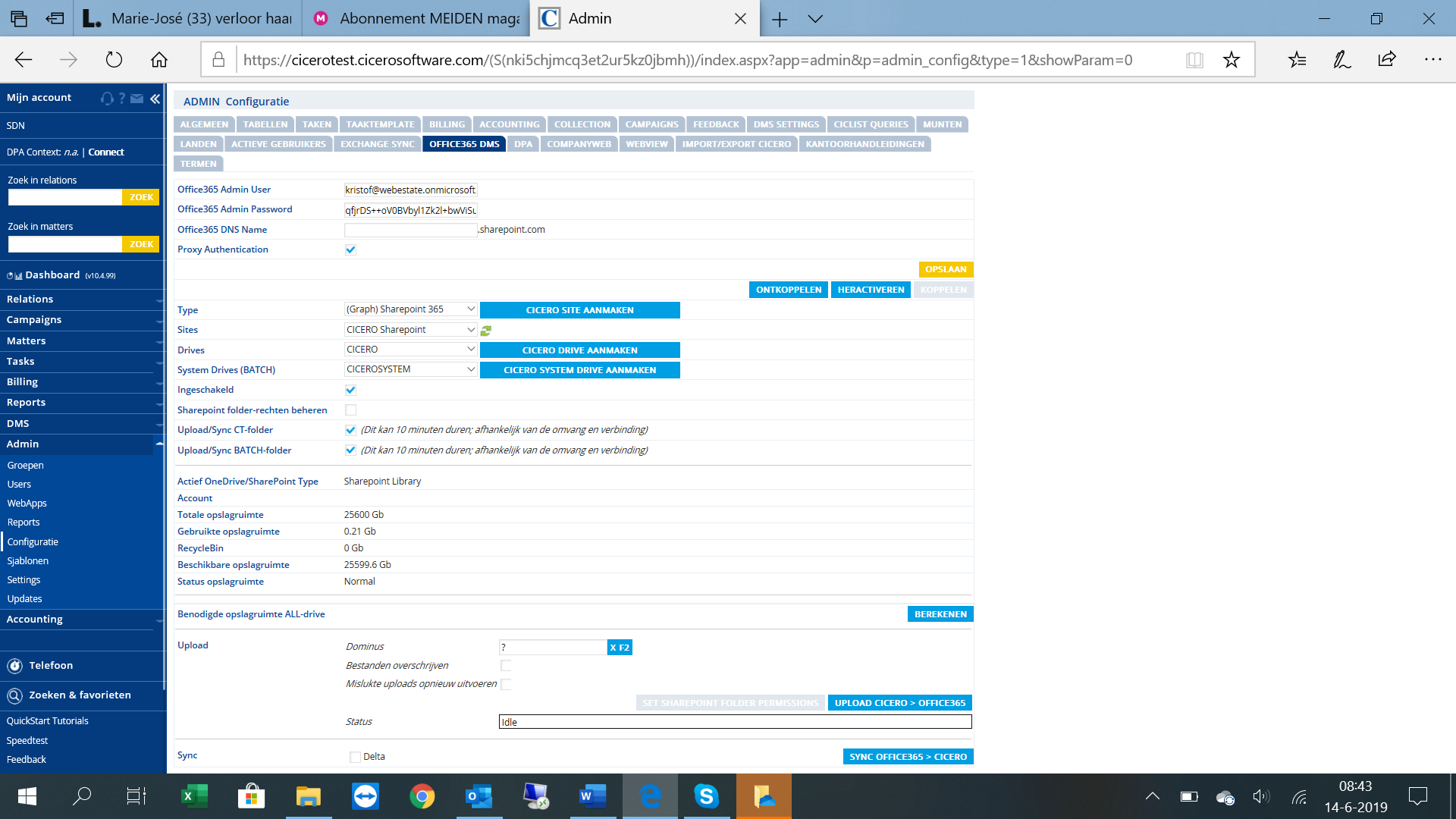
Bij Sites selecteert u de juiste teamsite waaraan u uw omgeving in SharePoint wil koppelen. En vervolgens selecteert u bij Drives de juiste Document Library van SharePoint. Vervolgens vinkt u Ingeschakeld aan om de SharePoint mogelijkheden ook daadwerkelijk te kunnen gebruiken. En u klikt op de button CICERO SITE AANMAKEN om de site te creëren.
Wanneer u bij Type OneDrive selecteert kunt u een CICERO FOLDER AANMAKEN en vervolgens Ingeschakeld aanvinken om Office 365 DMS te activeren.
Bij zowel OneDrive als SharePoint staat Upload/Sync CT-folder en BATCH-folder default ingeschakeld. De folders worden na configuratie van SharePoint eenmalig geüpload naar de SharePoint site zodat alle templates en dergelijke ook vanuit daar beheerd kunnen worden.
DPA Om CICERO met DPA te integreren heeft u enerzijds een Office Key nodig en anderzijds moet u een URL-registratie doen.
DPA Office Key
Na het aanmelden op de portaalsite https://portaal.advocaat.be/applications/login/ kunt u voor het opzoeken van uw Office Key op basis van uw KBO nummer en/of Rijksregisternummer gaan naar:
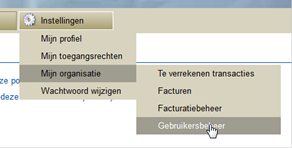
Instellingen > Mijn Organisatie > Gebruikersbeheer. Duidt vervolgens een Naam een Persoon op Medewerker aan. Bij de Gegevens van de gebruiker ziet u een Office key.
Klik op Test en geef PIN in.
URL-registratie aanvragen
Met een RijksRegisternummer en CICERO Authentication url (of link) kunt u de activering aanvragen bij DIPLAD.
Via ADMIN – Configuratie – DPA vindt u uw CICERO Authentication Url. Indien ADMIN – Configuratie – DPA – CICERO Authentication Url > “localhost” vermeldt (dit is een non editable veld), dan moet u of uw Netwerkbeheerder onder ADMIN – Settings – DPA > de CICERO Authentication Url manueel wijzigen naar de externe url.
Wijzig daar http://”localhost”/CiceroWeb/services/authenticate naar http(s)://”uw externe url of domeinnaam”/CiceroWeb/services/diplad/authenticate/. Klik onderaan op de button OPSLAAN.
LET OP: de CICERO applicatie zal (bij iedereen) herstart worden. *Alle UNC paden moeten correct ingesteld staan om kunnen op te slaan.
Indien u uw Office Key heeft en Url Registratie bij DIPLAD heeft voltooid kunt u hier Ingeschakeld aanvinken.
U kunt Kosten op dossier doorbelasten aanvinken indien u dit wenst. U kunt dan de taken selecteren waarop u de kosten van het CCB en het Rijksregister wenst te boeken.
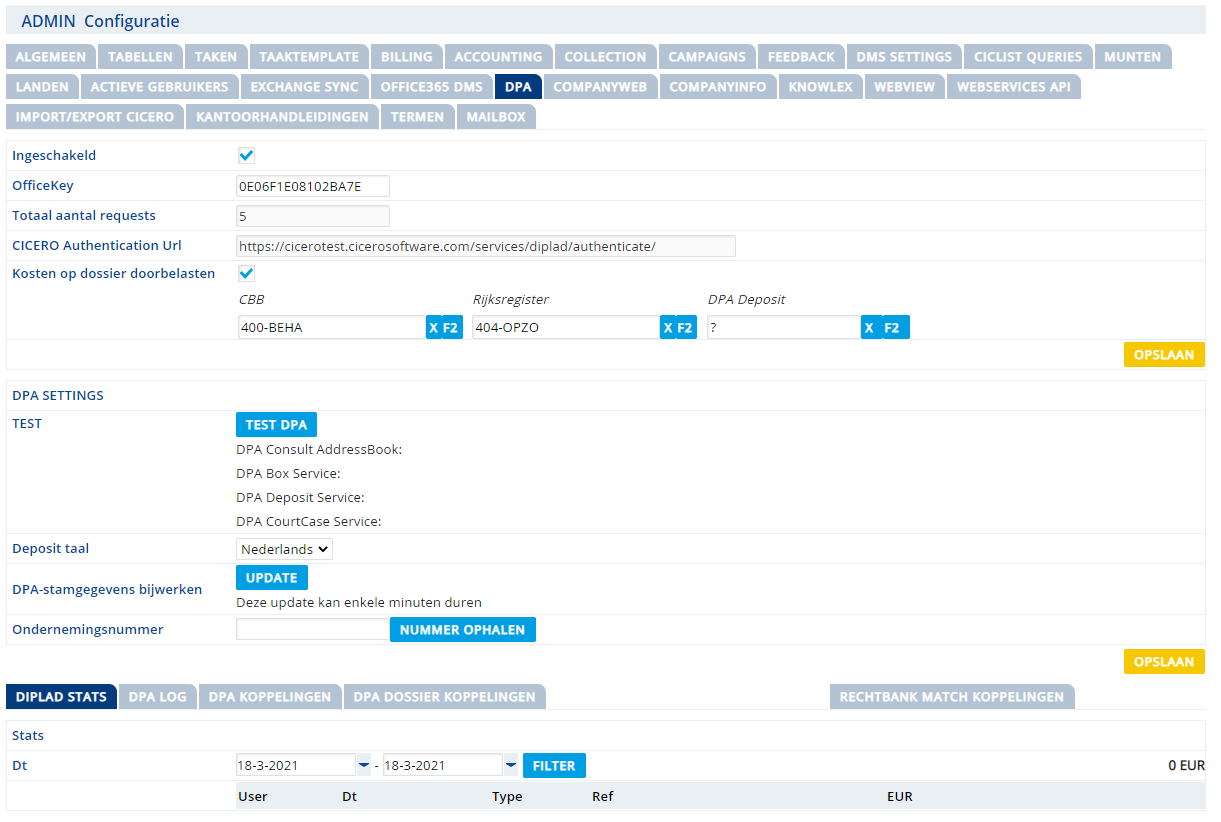
Bij Settings kunt u een test versturen door op de button TEST DPA te klikken. Hiermee test u of alle services aan de kant van DPA werken.
U kunt hier ook de Deposit taal instellen, dit is de taal waarin de DPA-lijsten aangeleverd worden. Bij Rechtbanken en advocaten moet u eenmalig een UPDATE doen om alle bekende advocaten en rechtbanken in het systeem in te laden. Hierdoor hoeft u niet bij elk scherm opnieuw een call uit te voeren. Daaronder heeft u de mogelijkheid uw Ondernemingsnummer eenmalig op te halen. Deze moet worden meegestuurd met de deposit. Ook hiervoor geldt dat u het eenmalig instelt, zodat uw ondernemingsnummer elke keer automatisch meegestuurd wordt.
Onderaan ziet u de statistieken bij Stats. U ziet daar een overzicht van alle opvragingen met eventuele kosten die daaraan verbonden zijn en het Totaal bedrag.
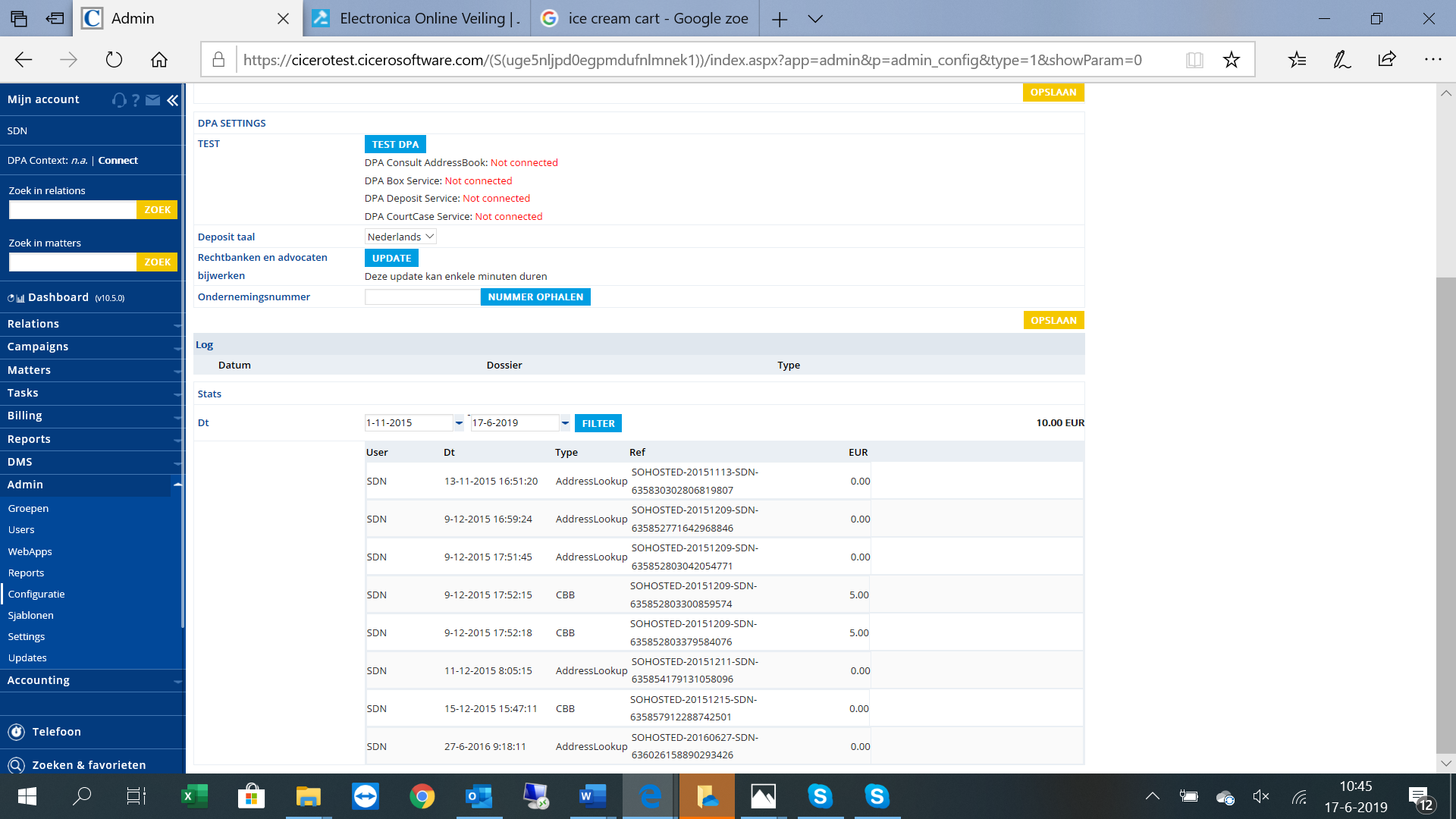
Companyweb
Indien uw kantoor een licentie heeft bij Companyweb voor het opvragen van juridische bedrijfsgegevens kunt u hier Ingeschakeld aanvinken. LET OP: Wanneer u zich aanmeldt bij Companyweb voor een lidmaatschap vermeldt er dan bij dat uw account geautoriseerd moet zijn voor communicatie met CICERO. Vervolgens voert u eenmalig Username en Password in. De gebruikers van uw kantoor kunnen nu in de Relations applicatie, bij de tab Onderneming, de financiële bedrijfsgegevens en rapporten van alle relaties opvragen.
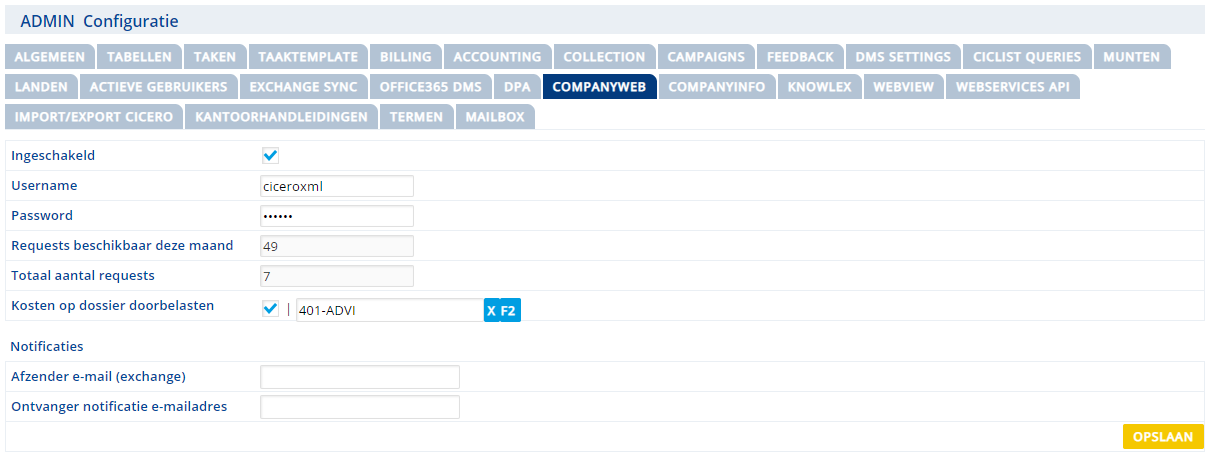
Bij Requests beschikbaar deze maand ziet u hoeveel requests u nog kunt opvragen en bij Totaal aantal requests ziet u het aantal requests dat al opgevraagd is. Het aantal beschikbare requests is afhankelijk van het abonnement dat u afgesloten heeft. Ook kunt u bij Kosten op dossier doorbelasten aanvinken indien u de kosten wilt doorbelasten en op welk dossier. Vervolgens klikt u op de button OPSLAAN.
Bij Notificaties kunt u een default Afzender e-mail (exchange) en een Ontvanger notificatie e-mailadres ingeven.
Companyinfo
Indien uw kantoor een licentie heeft bij CompanyInfo voor het opvragen van bedrijfsinformatie kunt u hier Ingeschakeld aanvinken.
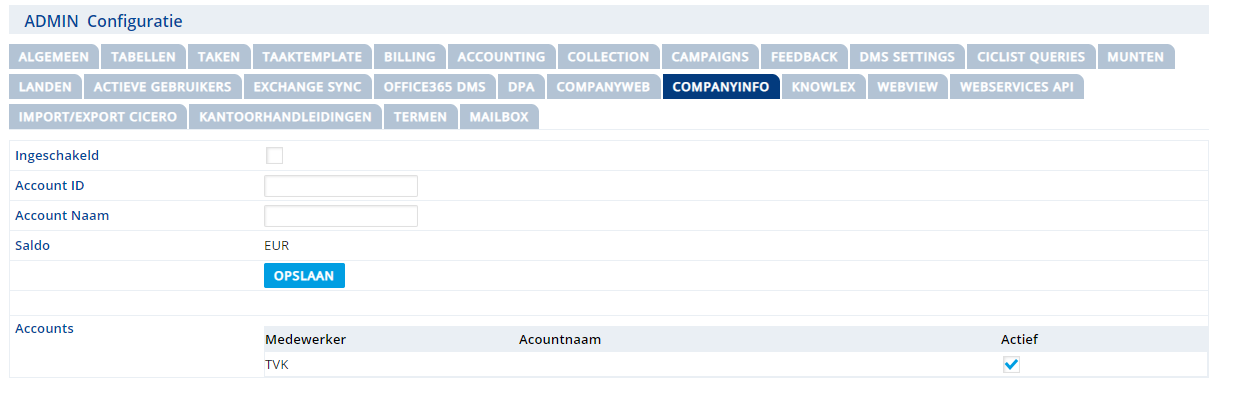
Knowlex
Indien uw kantoor een licentie heeft bij Knowlex voor het beheren van juridische kennis kunt u hier Ingeschakeld aanvinken.
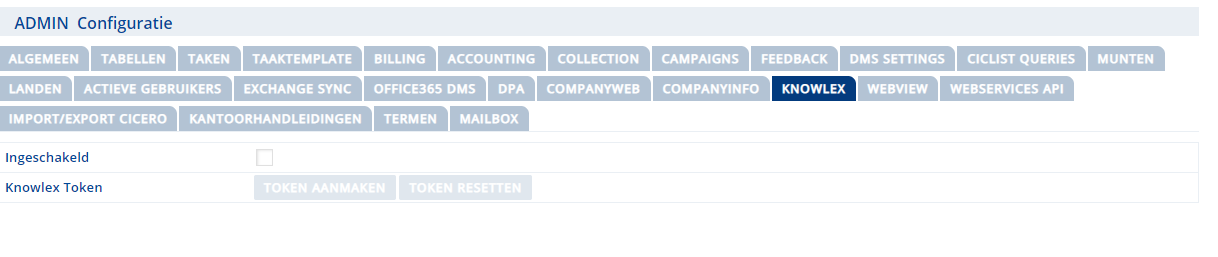
Webview
In deze sectie kunt u de settings voor CICERO Webview beheren.
Links ziet u de menu items staan. Deze zullen hieronder toegelicht worden.
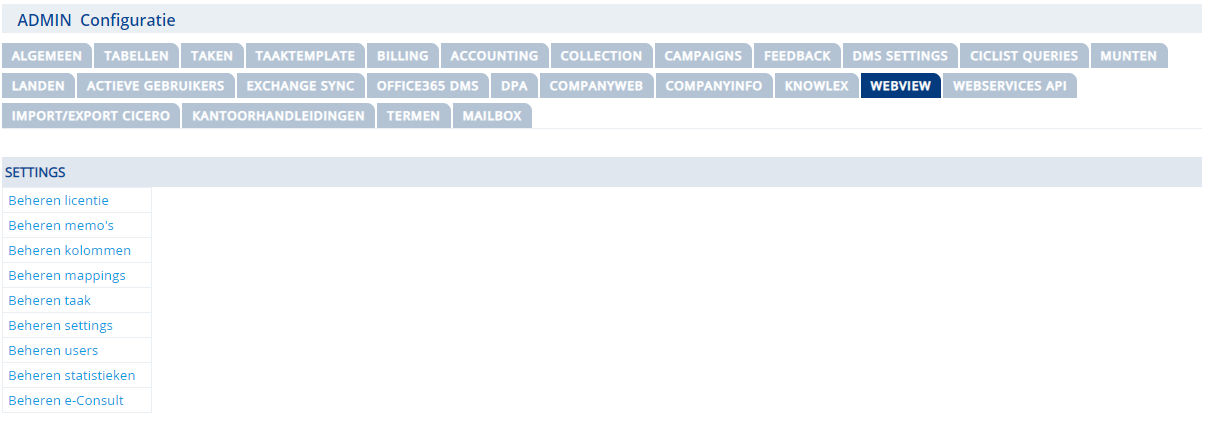
Beheren licentie
In deze rubriek ziet u het aantal beschikbare licenties. Het gaat hierbij om het aantal logins, dus relaties, die u toegang kunt geven tot de Webview. Dit is afhankelijk van de licentie die u afgesloten heeft met CICERO.
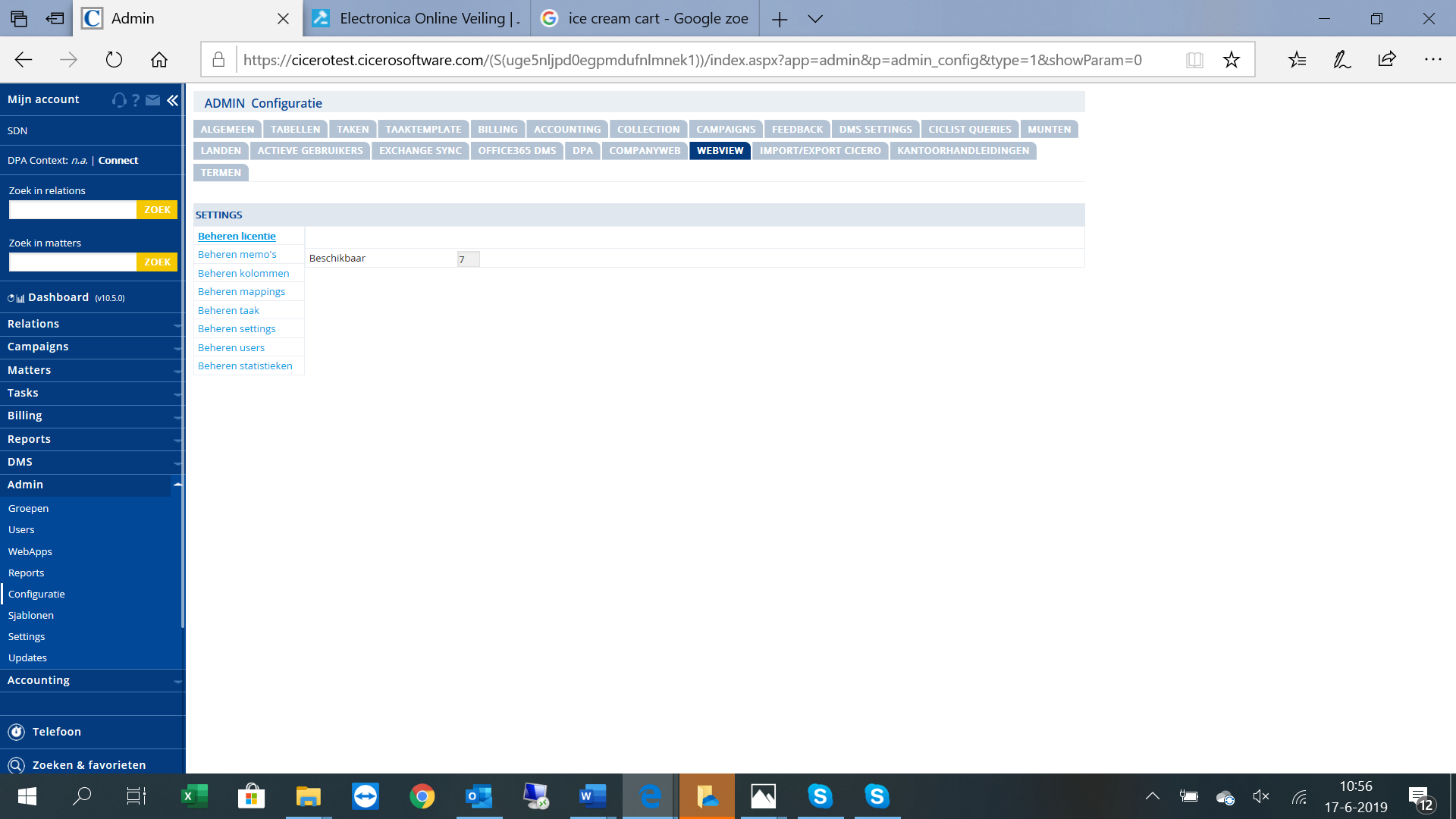
Beheren memo’s
Hier beheert u de memo’s die in de Webview voor uw relaties te zien zijn bij ‘Uw berichten’.
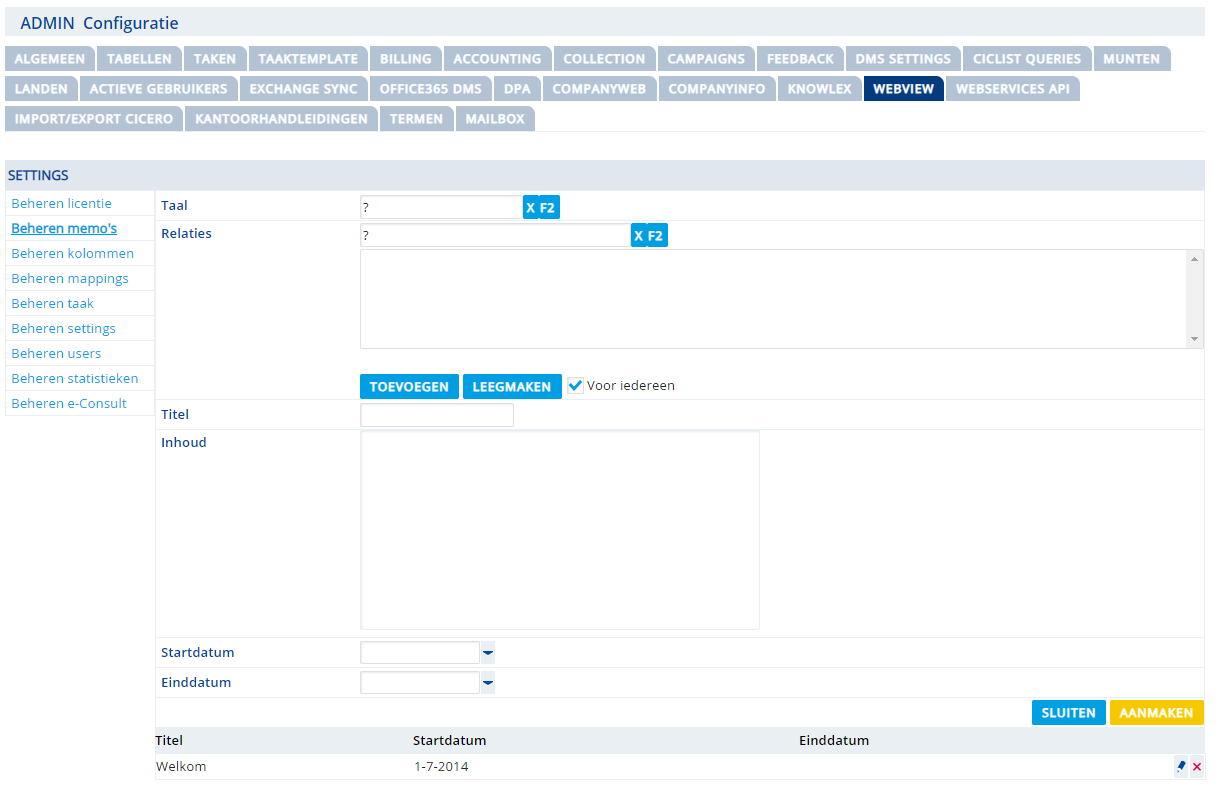
Bij Taal selecteert u de taal waarin u uw bericht wilt opstellen. Vervolgens selecteert u de Relaties die de memo moeten ontvangen. U doet dit met de buttons TOEVOEGEN en LEEGMAKEN. Indien u wilt dat alle relaties een memo ontvangen vinkt u Voor iedereen aan.
Bij Titel en Inhoud voert u de gewenste memo tekst in. En, indien gewenst, een Startdatum en Einddatum. Onderaan ziet u een overzicht van de reeds geplaatste memo’s.
Beheren kolommen
In deze rubriek kunt u per overzicht de kolommen selecteren die de relaties in mogen zien. Standaard staan alle kolommen aangevinkt. U kunt desgewenst enkele kolommen uitvinken en op de button OPSLAAN klikken.
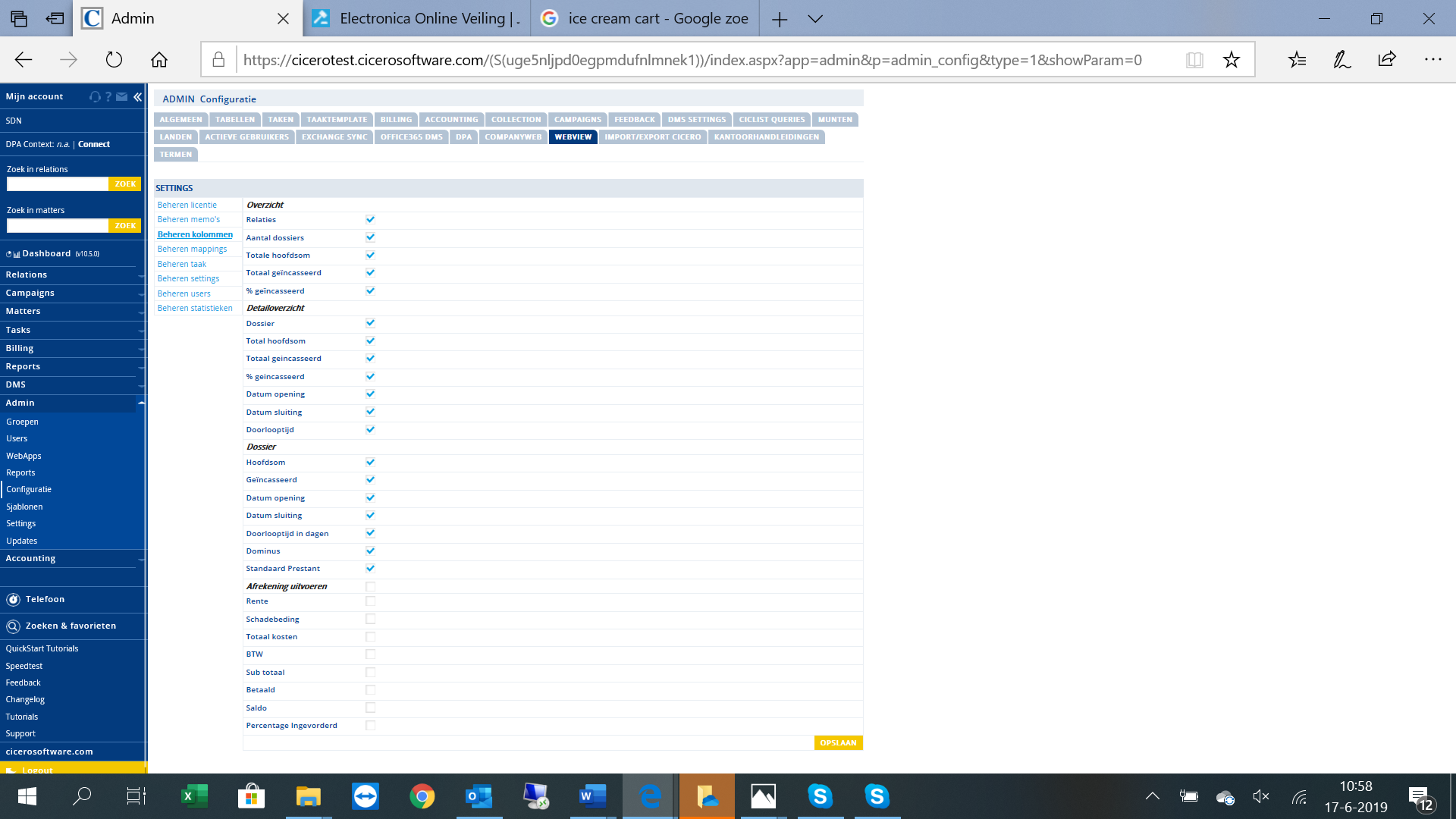
Beheren mappings
Hier kunt u de mappings van de Partijtypes en Incasso zaken (Kosten/Betalings -groepen) beheren.
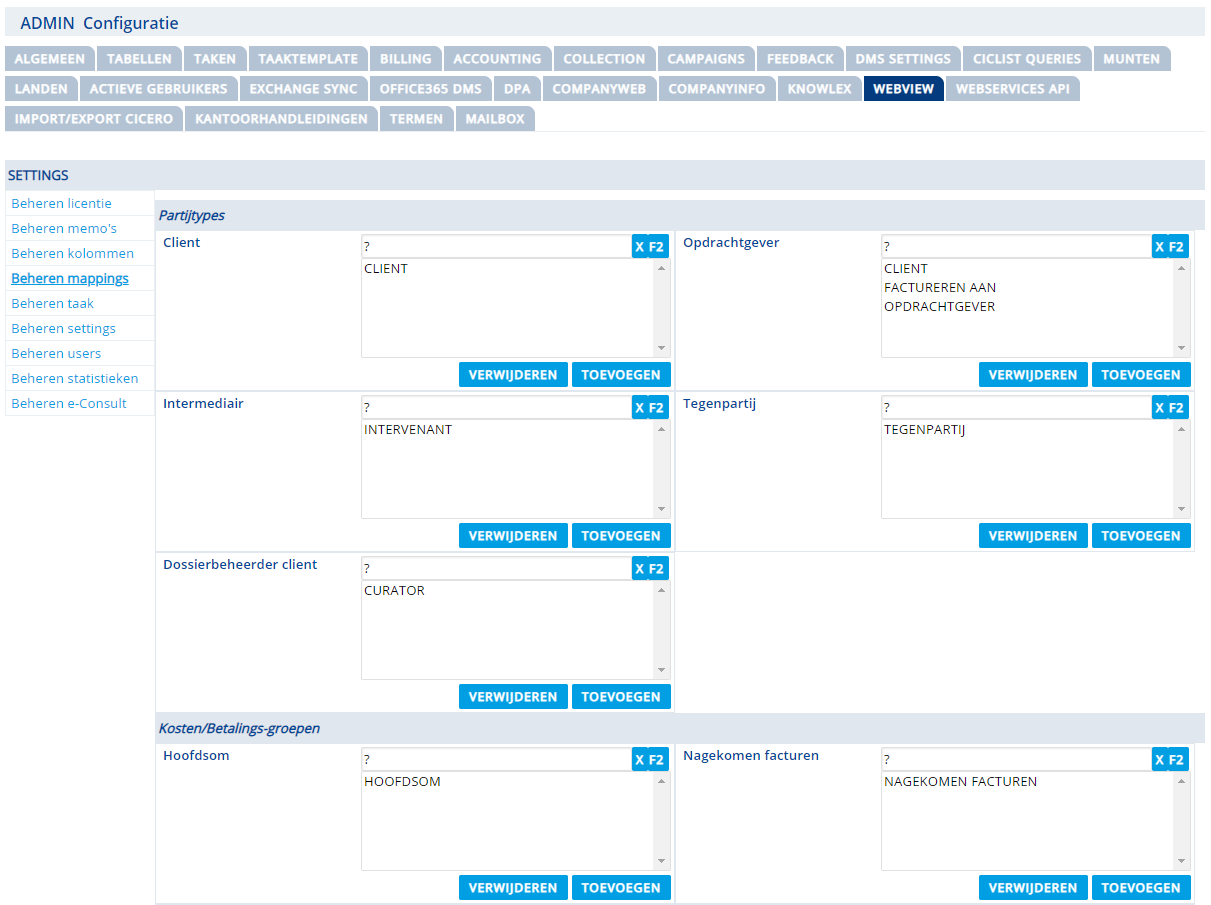
Zo kunt u bijvoorbeeld bij Cliënt alle partijtypes selecteren die u in CICERO als cliënt/opdrachtgever bestempeld heeft. Deze worden dan allemaal getoond bij Partij in Relations – Webview.
Beheren taak
Bij Beheren taak kunt u de onderdelen van de taken beheren die bij de zaakdetails getoond mogen worden. U vinkt de gewenste onderdelen aan of uit en klikt op de button OPSLAAN.
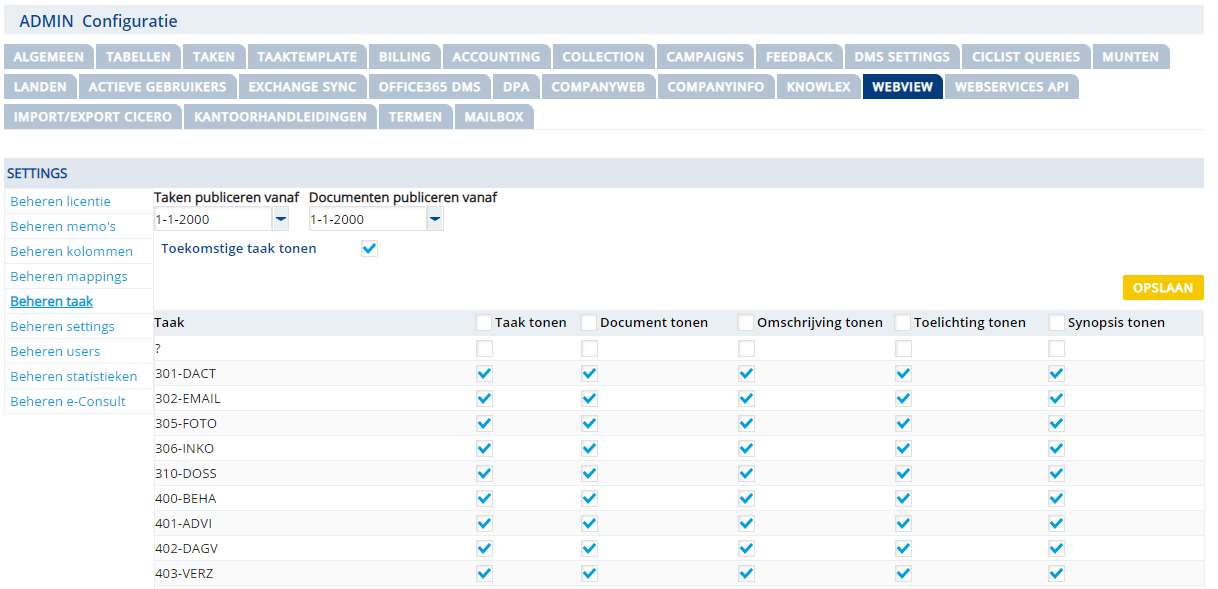
Beheren settings
Standaard zijn de settings voor de Webview goed ingeregeld door CICERO. Indien sommige settings niet kloppen kan de key user van uw kantoor deze settings aanpassen.
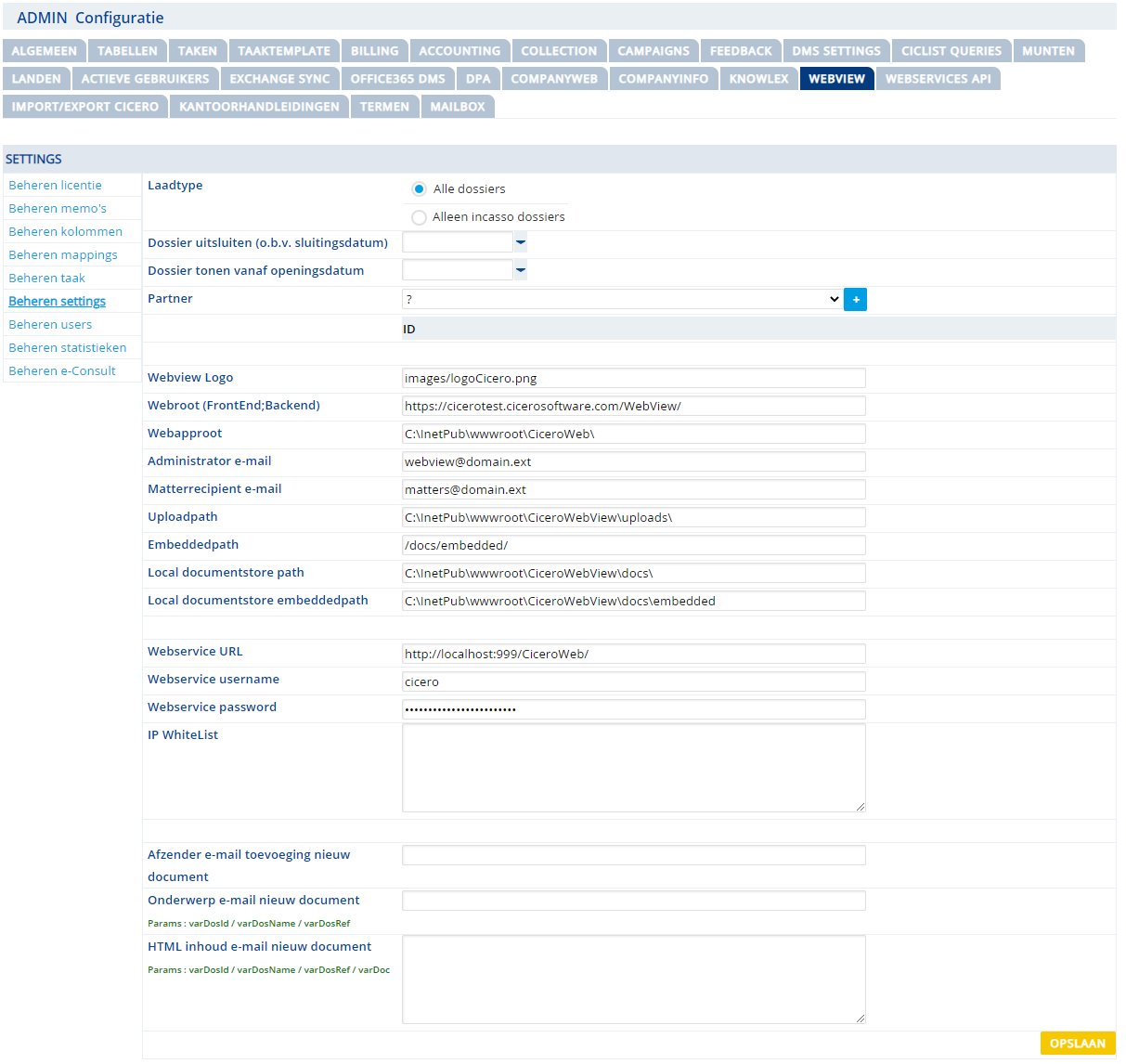
Laadtype: Hier kan worden aangegeven of het om Alle dossiers gaat of dat Alleen incasso dossiers getoond worden.
Dossiers uitsluiten (o.b.v. sluitingsdatum): Er kan een sluitingsdatum gekozen worden voor dossiers die uitgesloten worden.
Dossiers tonen vanaf openingsdatum: Er kan een openingsdatum gekozen worden en dossiers vanaf deze openingsdatum zullen getoond worden.
Partner: Hier kunnen de boekhoudpartners geselecteerd worden die gebruikt moeten worden in Webview.
Webview Logo: Voer hier het pad en de bestandsnaam in van het logo wat getoond moet worden. Dit logo moet op hetzelfde domein staan als uw CiceroWeb. Standaard wordt hier de “images” map gebruikt met de CICERO Lawpack afbeelding die als logo getoond word.
Webroot (frontEnd;Backend): Voer hier de URL in die gebruikt wordt voor Webview.
Webapproot: Hier vul je de webapproot in voor CiceroWeb.
Administrator e-mail: Vul hier het e-mailadres in van de Webview administrator.
Matterrecipient e-mail: Vul hier het e-mailadres in van de inbox waar het bericht heen gestuurd dient te worden in het geval er een Matter wordt aangemaakt in Webview.
Uploadpath: Vul hier het pad in waar de documenten die ge-upload worden via Webview opgeslagen dienen te worden
Embeddedpath: Vul hier de locatie in waar images en attachments staan welke in uw email gebruikt worden.
Local documentstore path: Vul hier de folder in waar images en attachments uit emails tijdelijk lokaal opgeslagen worden zodat ze getoond kunnen worden in Webview. Default staat dit al goed.
Local documentstore embeddedpath: Vul hier de locatie in waar images en attachments uit emails tijdelijk lokaal opgeslagen worden zodat ze getoond kunnen worden in Webview. Default staat dit al goed.
Webservice URL: Vul hier de URL in die gebruikt wordt voor de Webview webservice.
Webservice username: Vul hier de username in van de Webview webservice.
Webservice password: Vul hier het wachtwoord in van de Webview webservice.
IP WhiteList: Hier kunnen wanneer gewenst IP-adressen opgenomen worden die op de Whitelist staan. Dit zijn IP-adressen die toegang hebben tot Webview.
Afzender e-mail toevoeging nieuw document: Vul hier het e-mailadres in dat getoond wordt als verzender van de bevestigings e-mail die de Webview gebruiker ontvangt wanneer er een nieuw document is toegevoegd is aan zijn of haar dossier.
Onderwerp e-mail nieuw document: Vul hier een default Onderwerp in voor de e-mail die verstuurd wordt naar de Webview gebruiker nadat er een nieuw document is toegevoegd aan zijn of haar dossier.
HTML inhoud e-mail nieuw document: Vul hier de default tekst in voor de e-mail die verstuurd wordt naar de Webview gebruiker nadat er een nieuw document is toegevoegd aan zijn of haar dossier.
Beheren users
Hier beheert u uw relaties die toegang hebben tot CICERO Webview en ziet u direct of deze relaties Actief of Inactief zijn. Door op de relaties te klikken komt u terecht in de rubriek Webview in de Relations applicatie. Nieuwe relaties voegt u toe vanuit de Webview rubriek van de betreffende relatie.
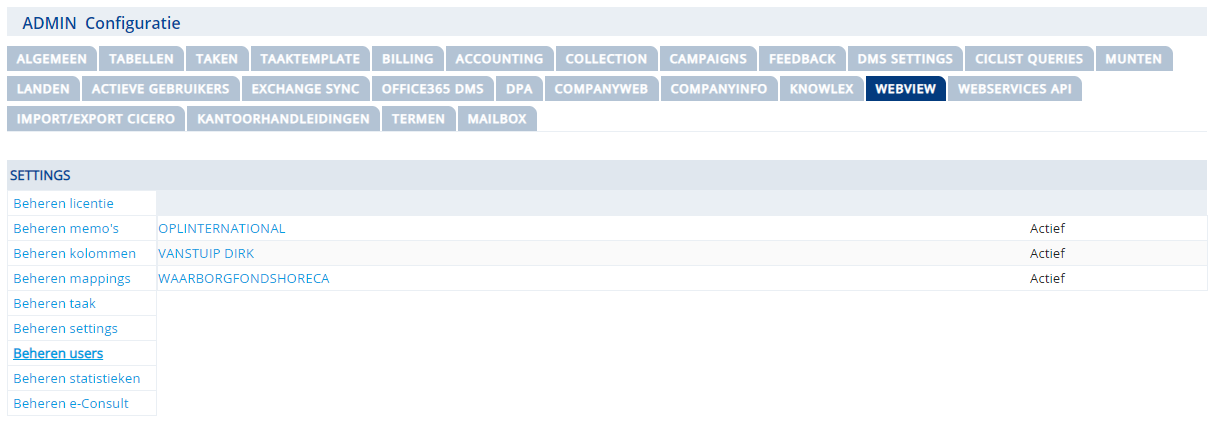
Beheren statistieken
In deze rubriek ziet u de userlogs van uw relaties die gebruik maken van CICERO Webview. Bovenaan selecteert u de Login en de data. Door op de button OPVRAGEN te klikken verschijnen de statistieken onderaan in de lijst.
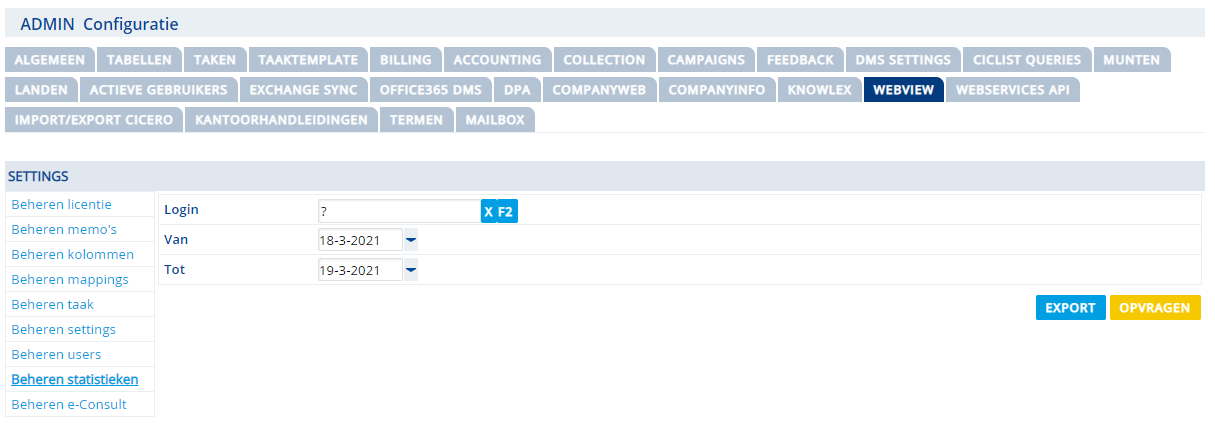
Webservices API
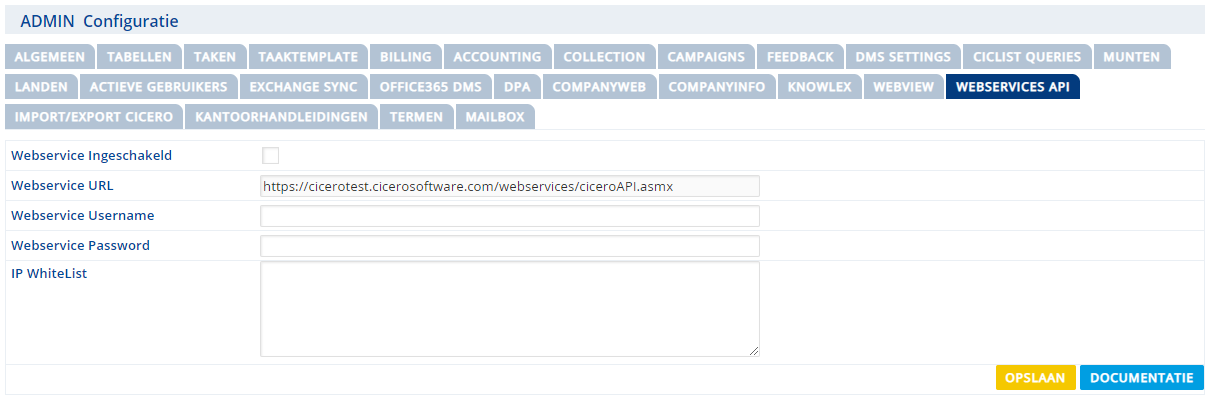
Import/export CICERO
In deze rubriek heeft u de mogelijkheid een hele set data van een Dominus te exporteren en deze data bij een ander kantoor te importeren. Dit kunt u bijvoorbeeld gebruiken wanneer een een advocaat vertrekt bij kantoor A en naar kantoor B gaat, waar ook met CICERO gewerkt wordt. Alle informatie en dossiers (met de daartoe behorende ondersteuningstabellen) worden dan ge-exporteerd. Met uitzondering van boekhoudkundige informatie.
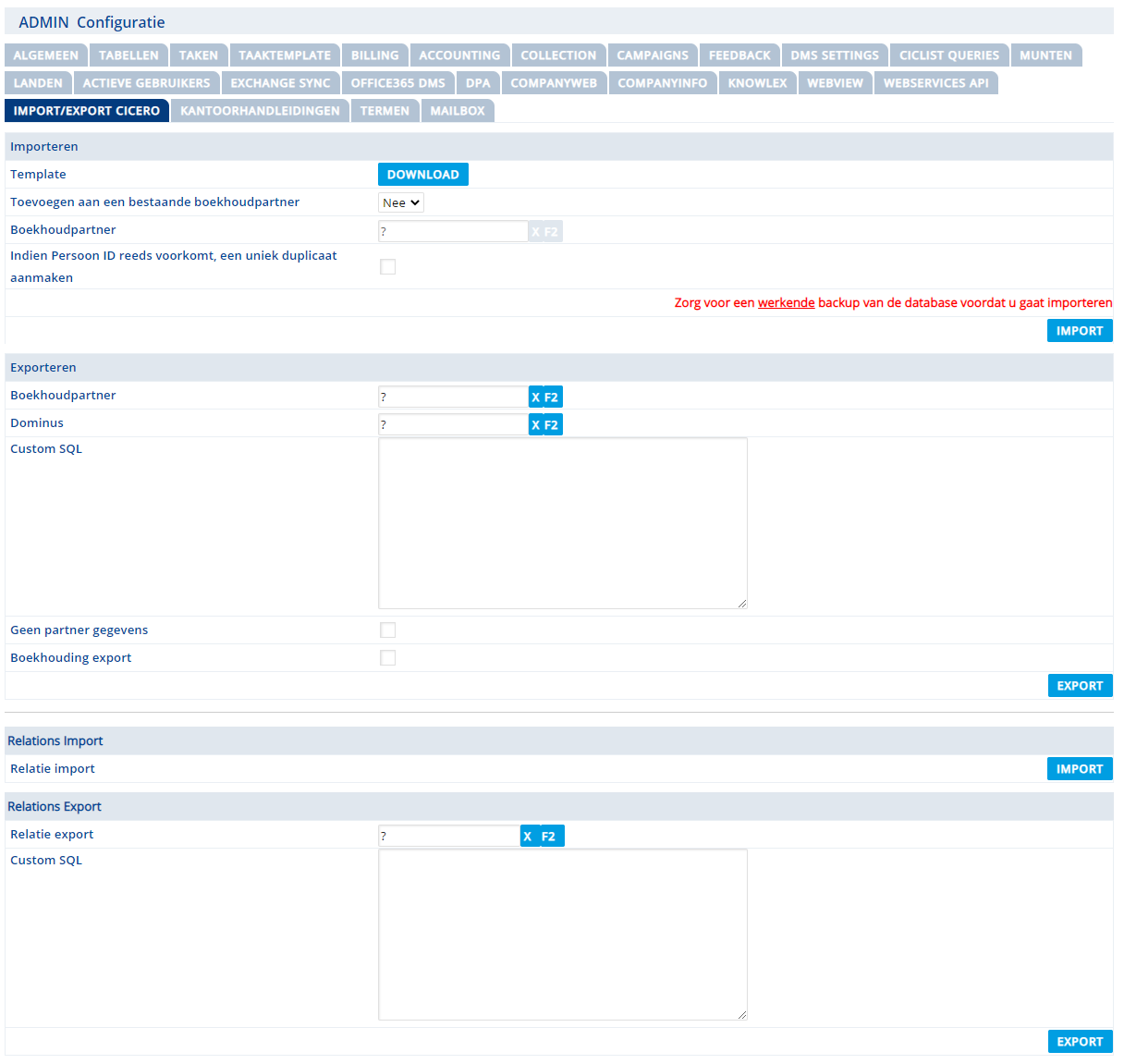
Bij Template kunt u een excel template downloaden waarnaar de informatie geïmporteerd kan worden (indien u de kolommen allemaal ingevuld heeft). Daaronder kunt u aangeven of u deze wil Toevoegen aan een bestaande boekhoudpartner. En eventueel een Boekhoudpartner selecteren.
De filter Dominus kan gebruikt worden voor een kleinere selectie.
Helemaal onderaan bij Relatonse Import/Export kunt u voor een relatie snel een export maken met alle contactadressen. Ook hier moet gebruikt gemaakt worden van CICERO om deze gegevens in te laden.
Kantoorhandleidingen
In deze sectie kunt u uw eigen kantoorhandleidingen uploaden. Alle gebruikers kunnen deze dan raadplegen via het groene ? icoon rechtsbovenin, via de button KANTOORHANDLEIDINGEN.
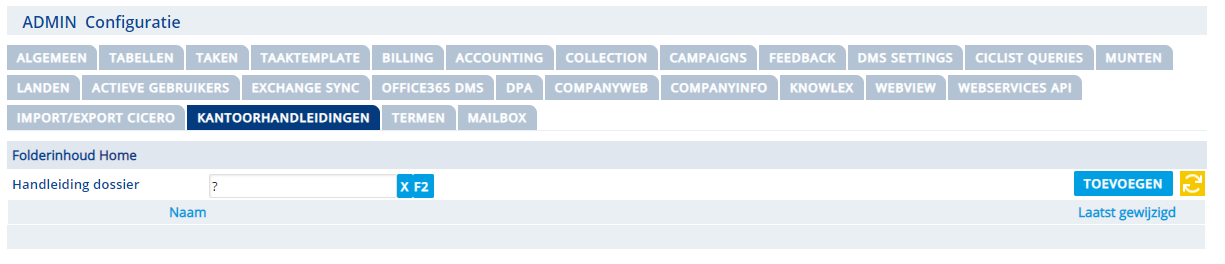
Termen
In deze rubriek kunt u alle termen die een of meerdere keren in de applicatie terugkomen, opzoeken en vervangen.
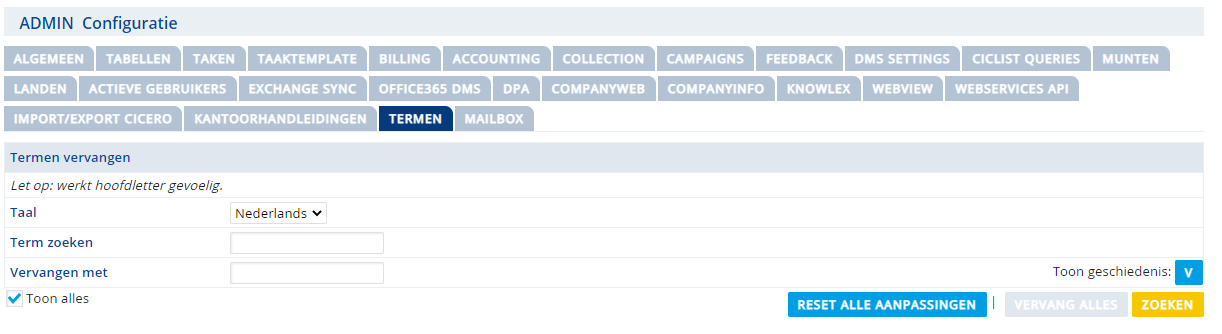
U selecteert allereerst de Taal. Bij Term zoeken voert u de term in die u wilt vervangen. En bij Vervangen met voert u de nieuwe term in.
Door op de button ZOEKEN te klikken krijgt u een overzicht met alle termen die overeenkomen met wat u ingevoerd heeft. U kunt vervolgens op de button VERVANG ALLES klikken om deze term door de gehele applicatie te vervangen door het nieuw ingegeven woord. Met de button RESET ALLE AANPASSINGEN kunt u alle aanpassingen weer ongedaan maken.
Mailbox