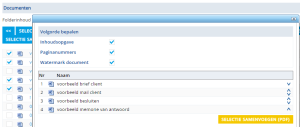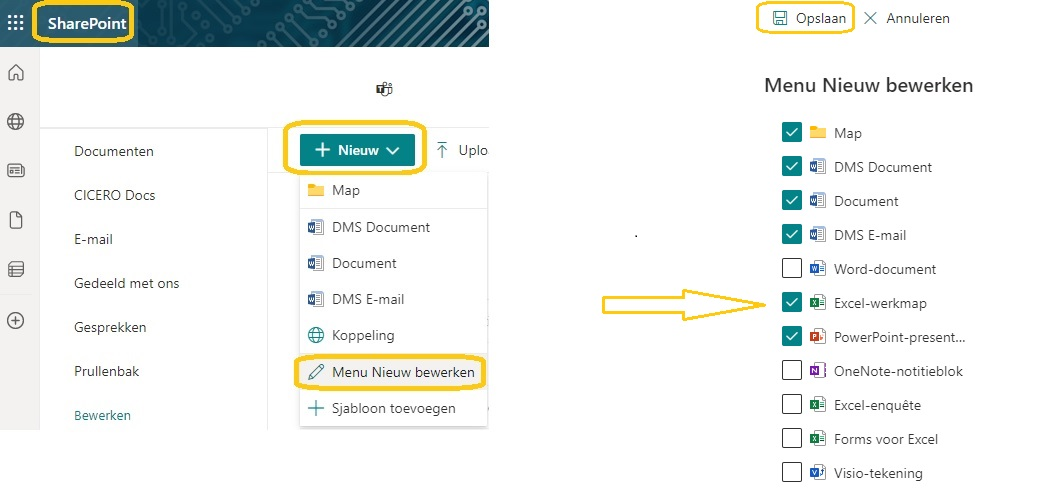DOCUMENTBEHEER – DMS – SHAREPOINT – MS365
Documenten / Bestanden / Mails
> Video: Hoe een mail behandelen?
> Video: Hoe een brief/typebrief/akte sjabloon samenvoegen?
> Hoe een document maken/samenvoegen in een dossier? Matters – +DOCUMENT
> Hoe een document/bestand toevoegen in een dossier/SP Site? DMS – +NEW
> Hoe een bestaand bestand toevoegen aan een dossier/SP Site? DMS – Upload
> Hoe mails en/of bijlagen bewaren en boeken in een dossier? Cicero365 – BookMe
> Hoe mails en/of bijlagen opslaan in een dossier? Cicero365 – StoreMe
> Hoe mails opslaan via AutoStore?
DMS – SharePoint vragen en tips
-> DMS/SharePoint – een document bewerken/bekijken/downloaden?
-> Hoe document(en) van dossier x naar dossier y verplaatsen?
-> Hoe maak je bestanden offline beschikbaar? (bron: vlaanderen.be)
-> Hoe de SharePoint View aanpassen – en Nieuwe Site Template voor het kantoor toepassen? (ADMIN)
-> Hoe een (afgesloten) dossier dat nog niet gekoppeld is aan SharePoint site aanmaken/migreren? (ADMIN)
-> Hoe een SharePoint site koppeling herstellen? (ADMIN)
Hoe bewaar ik DOCUMENTEN of andere bestanden in een dossier?
>
vanuit het dossier – CICERO Matters
>
1/ ofwel via Matters -> + DOCUMENT
Deze methode is ideaal wanneer je gegevens vanuit de Cicero database wilt laten samenvoegen met je document.
- Wij bewaren het document meteen in het juiste dossier in de juiste folder zoals je aangeeft.
- Alle wijzigingen worden automatisch opgeslagen.
- Wanneer je vanuit Cicero365 een BookMe doet dan koppelen wij het unieke ID (dat MS365 aan het document gegeven heeft) achter de schermen aan je Taak. Als je het document via SharePoint verplaatst, behouden we de link met de taak.
> Matters – +DOCUMENT (… read more)
2/ ofwel via Matters -> DMS -> + NEW
Vanuit je SharePoint template kies je welk soort document je wenst te maken, daardoor wordt de juiste MS App geopend.
- Je kan de documentnaam aanpassen naar je voorkeur en Auto Save staat aan wat ervoor zorgt dat dit document meteen bewaard is en dat alle aanpassingen automatisch worden opgeslagen.
- Met Cicero365 BookMe kan je een taak boeken mbt het document.
- +NEW bevat meer dan enkel Word en Excel, je kunt daar vanuit je dossier ook PowerPoint of Viso (als je iets schematisch moet uitleggen) onmiddellijk mee opstarten en bewaren in het juiste dossier. Of bv. OneNote waarmee gemakkelijk Meeting notes worden gemaakt.
3/ ofwel via Matters -> DMS -> UPLOAD naar je SharePoint site van het dossier.
Elk ander bestaand document (Word, Excel, Pdf, Afbeelding, .. dat op je hard disk staat) voeg je via deze optie toe aan je dossier.
- Uploaden (van meerdere bestanden) kan ook via slepen (drag & drop).
- Wanneer je aan het document wilt verder werken dan open je het document vanuit de SharePoint site van je dossier.
- Via Auto Save worden alle wijzigingen opnieuw opgeslagen.
Matters -> DMS opent de SharePoint bibliotheek van het dossier
Vanuit deze locatie kan je ook een bepaald bestand of folder delen met interne of externe en stel je notificaties in om te weten wanneer iemand het document heeft gezien of bewerkt.
Hoe bewaar ik MAILS en/of bijlagen in een dossier?
>
vanuit Outlook
>
1/ ofwel via Cicero365 – BookMe
> Cicero365 – BookMe (… read more)
2/ ofwel via Cicero365 – StoreMe
Kan ik mails ook slepen naar een dossier? En wat is Autostore?
>
vanuit Outlook
>
Staan er in uw inbox meerdere mails van een client of andere partij die je snel wilt bewaren in een dossier?
CICERO365 addin – Outlook en Word
Om de addin te kunnen gebruiken, wordt deze door uw MS365 beheerder toegevoegd aan úw Office omgeving.
Elke user dient vooreerst > connectie te maken tussen Cicero en zijn Office.
CICERO365 – Bookme en CICERO365 – StoreMe worden elders op deze pagina toegelicht.
FAQ
FAQ 1 - DMS - Step by Step Stukkenbundel samenstellen
FAQ 1 – DMS – Step by Step Stukkenbundel samenstellen
MATTER > DMS WEB
Selecteer de gewenste documenten, door ze (vooraan) aan te vinken.
Klik op ‘Selectie samenvoegen (PDF)’
Wijzig eventueel de volgorde van de documenten met de pijlen achteraan.
U kan naar wens het volgende selecteren :
-
- Inhoudsopgave
- Paginanummering
- Watermark document (dit is het documentnummer uit de inhoudsopgave)
Klik op ‘Selectie samenvoegen (PDF)’
U kan tenslotte een Nieuwe documentnaam aan deze bundel geven en OPSLAAN.
FAQ 2 - SP - Excel document toevoegen via SharePoint
FAQ 2 – SP – Nieuw Excel document toevoegen aan Dossier via SharePoint
Mbt tot Excel files (en alle andere, Pdf, Visio, PowerPoint, OneNote..) is de workflow
1/ nieuwe xls file
Matters -> DMS -> +NEW
2/ bestaande xls file
Matters -> DMS -> Upload
Of als je een xls file per email ontvangt – StoreMe of BookMe
–
Vanuit een (dossier) SharePoint site een nieuw Excel document maken, kan volgens de stappen hieronder :
Klik op Nieuw
Mocht u niet meteen alle MS Apps zien, kunt u kiezen voor Menu Nieuw Bewerken
Voeg Excel-werkmap (eenmalig toe als deze nog niet voorkomt in de opties) en klik daarna op Opslaan