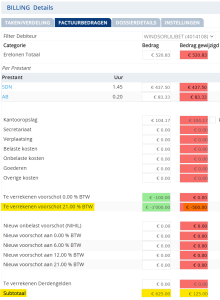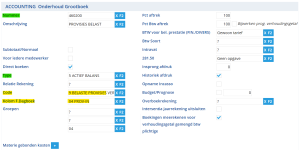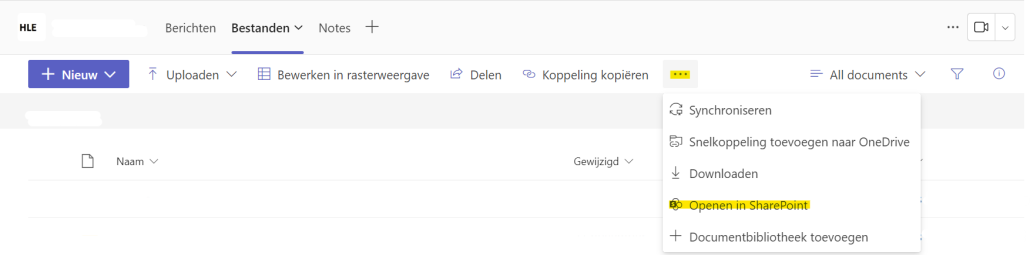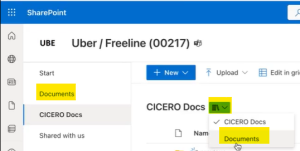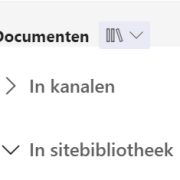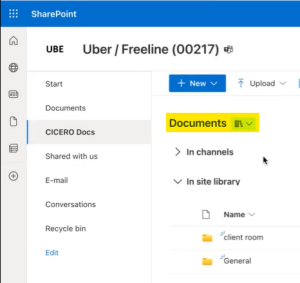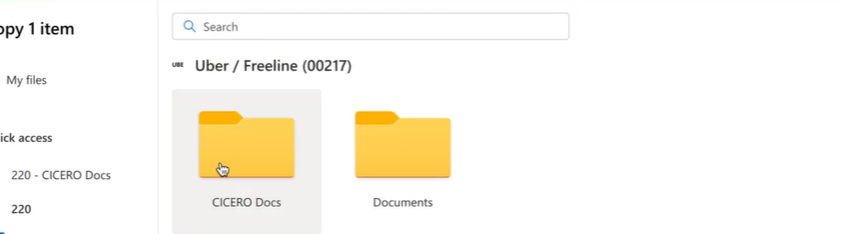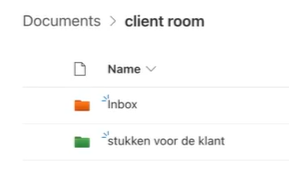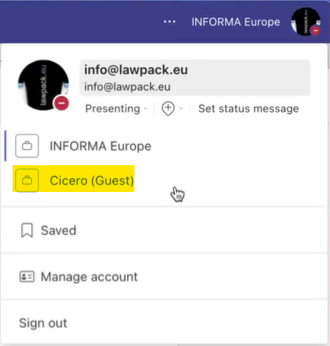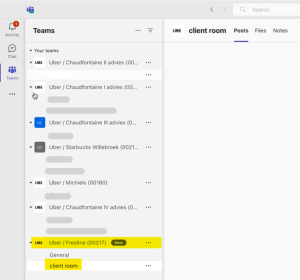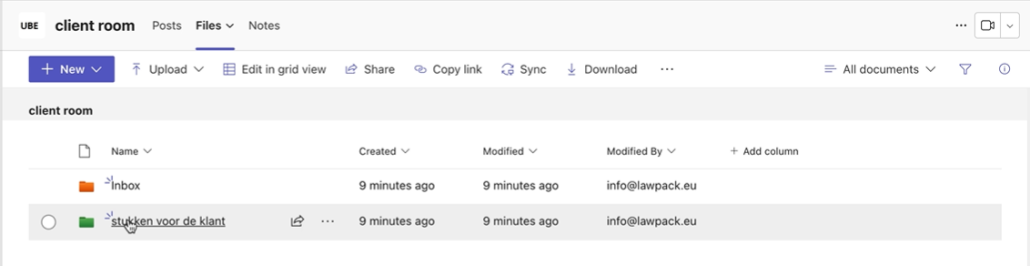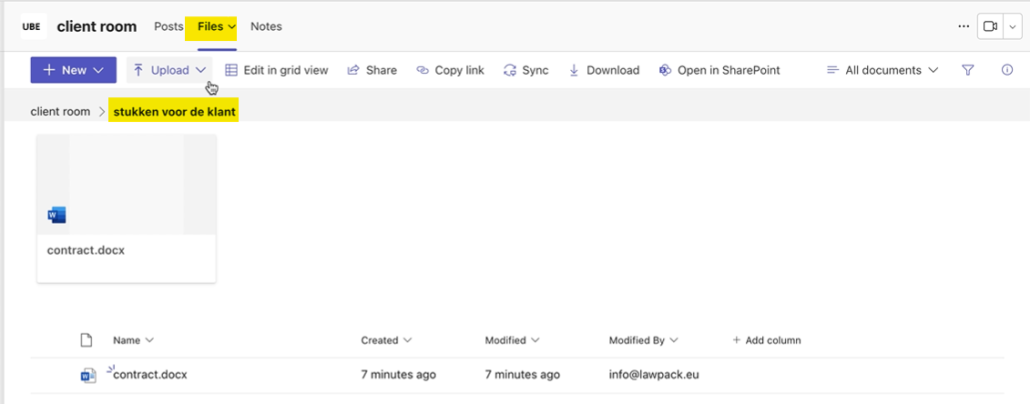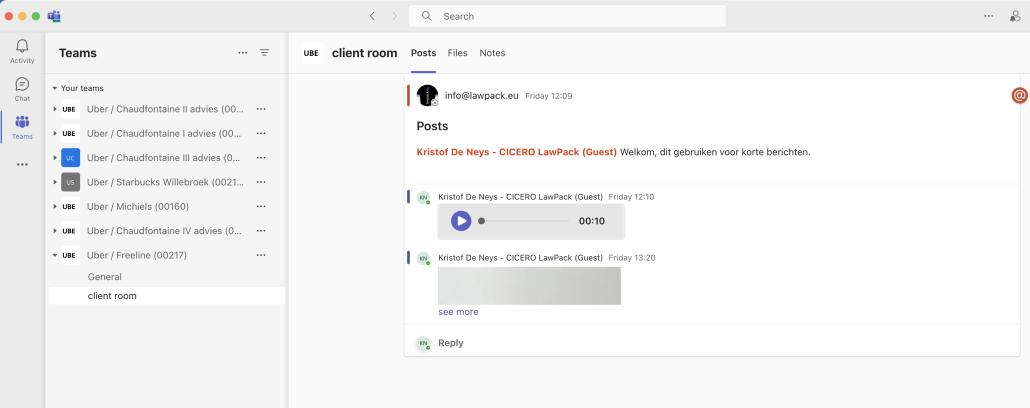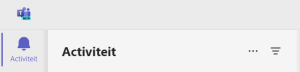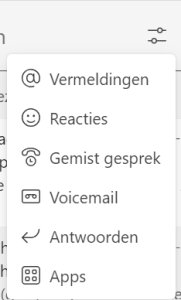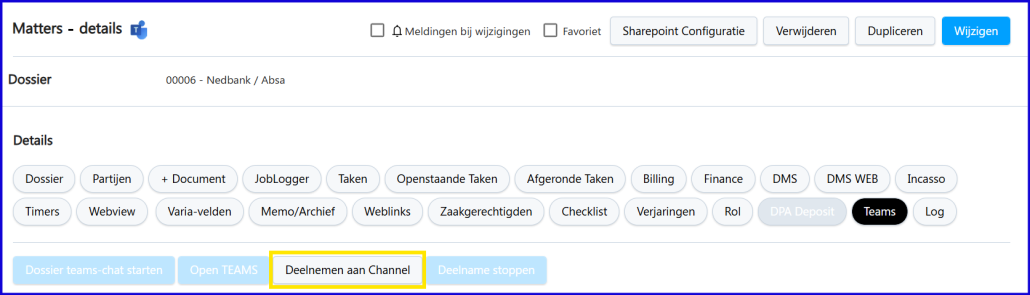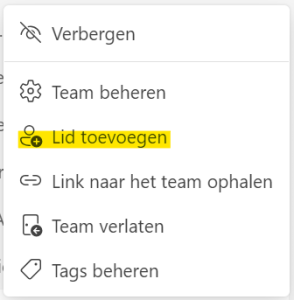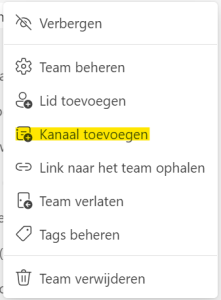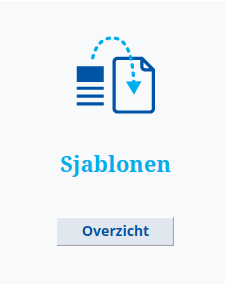Verrekenen van (belaste) Provisie
Deze saldi zijn ook te raadplegen via REPORTS > Boekhouding > Dossier > 007 Saldo Provisies
Billing – Te verrekenen Voorschot
Meestal wordt er in een kantoor periodiek (maandelijks) gefactureerd in de dossiers waar een saldo te factureren is, zo dat de ‘tussentijdse declaraties’ immers niet te hoog oplopen voor de client.
In bepaalde dossiers is het toch ook wenselijk om (vooraf) een Provisie of Voorschot te vragen voor de prestaties die verricht zullen worden, het biedt immers een bepaalde ‘garantie’ om betaald te worden voor de werkzaamheden.
Zodra er te factureren prestaties zijn en als de grootboekrekening Provisie een positief saldo heeft voor deze Debiteur in dit Dossier, toont de factuurlijn een saldo in de kolom ‘S.Provisies‘ en ziet u in de Billing details de lijn ‘Te Verrekenen Voorschot‘.
Op deze factuurlijn verschijnt in de kolom Bedrag het totaal bedrag dat nog beschikbaar is, als een negatief getal. In de kolom Bedrag gewijzigd staat een nul, het programma kan immers niet weten wat u wenst te verrekenen.
Bij periodieke facturatie is het mogelijk dat u met de client heeft afgesproken wánneer de Provisie zal verrekend worden, mogelijk doet u dat slechts enkel bij de ‘eindafrekening’ in het dossier. Of eventueel maar gedeeltelijk als de procedure nog loopt.
Als u de kolom Gewijzigd Bedrag leeglaat, kan deze factuurlijn worden gestript in de samenvoeging.
Als u wel voorschotten wilt verrekenen, typt u het gewenste bedrag in de kolom Bedrag gewijzigd, als een negatief getal.
Het moet immers van het ‘Totaal te betalen’ worden afgetrokken. U kunt maar maximaal het totale bedrag (exclusief BTW) dat u ziet bij Subtotaal in mindering brengen, het eventuele restant dient zo nodig gecrediteerd te worden.
Als u beschikbare voorschotten op deze manier gaat compenseren/verrekenen verkrijgt u automatisch:
– een factuur met correct saldo, t.t.z. met aangepast ‘Totaal te betalen’
– een correcte boeking van deze factuur in het Verkoopdagboek:
het verrekend bedrag wordt gedebiteerd op de provisierekening en opgenomen in de omzetrekeningen.
![]()
(klik op afbeelding om te vergroten)
MERK OP
Tijdens deze boeking wordt het verrekend provisiebedrag (dat oorspronkelijk ‘analytisch’ ALTIJD op de dominus van het dossier wordt geboekt), via de omzet geventileerd op de betrokken medewerkers.
Resultaat na de dagverwerking: correcte gegevens op alle rekeningen én op de ondernemingsfiche van het dossier.
Nieuw Voorschot
U ziet ook een factuurlijn Nieuw Voorschot, zo hoeft u geen aparte Provisienota aan te maken als dat (voor deze Debiteur in dit Dossier) nodig zou zijn.
Er staat nul in de kolom Bedrag, het gewenst bedrag typt u in de kolom Declareren; het Totaal te betalen verhoogt.
Als er geen bedrag is, kan deze factuurlijn worden gestript in de samenvoeging.
In voorkomend geval wordt de provisierekening gecrediteerd bij de boeking van de factuur in het Verkoopdagboek.
Vereiste samenvoegcodes in factuursjabloon
Voorbeeld van de vereiste lijnen in het factuurmodel (met commando \ om ze eventueel te strippen).
Reeds gefactureerd voorschot
{\FLH.5}
Nieuw voorschot
{\FLI.5}
Vereiste instelling van Grootboekrekening voor Provisies
De Grootboekrekening moet volgende instellingen houden (CODE en KOLOM), enkel Nummer en Type (balans of resultaat) mogen eventueel wijzigen.
(klik op afbeelding om te vergroten)
| Toelichting van bovenstaand voorbeeld: | |
| Als u naar Billing – Factureren gaat en het te factureren dossier selecteert, ziet u het te factureren bedrag en het saldo aan provisie. | |
| Klik op de dossiernaam. In het detailvenster ziet u in dit dossier een te verrekenen belast voorschot aan 21% van 1000 euro. | |
| Zonder verrekening van voorschot ziet u een subtotaal van 625 waarop 21% BTW is toegepast. | |
| Als u bijvoorbeeld een bedrag van 500 euro in mindering brengt, wordt de maatstaf verminderd (aangezien de BTW al verrekend is op het voorschot) bij Subtotaal tot nog 125 waarop 21% zal worden toegepast. | |
| Als u klikt op factuur ziet u het resultaat. Naargelang de opmaak van uw sjabloon ziet u het resultaat op factuur. Kijk hiervoor ook naar de tutorial Admin – BTW vermeldingen in Billing Sjablonen. |
|
| In de Boekhouding ziet u in het Verkoopdagboek bij Ventilaties 625 en -500 in het vak 03. | |
| In de BTW-aangifte komt dan 125 in vak 03 en de BTW in vak 54. | |
| Een nuttige tip is dat u onder Reports Boekhouding rapport 007 Saldo Provisies een lijst kunt opvragen met alle belaste provisies die nog te verrekenen zijn. Wij verwijzen u hiervoor graag naar de tutorial Reports Boekhouding Dossier | |
| Ten slotte willen we nog even aanstippen dat u het verrekenen van onbelaste voorschotten best overlegt met uw accountant. |