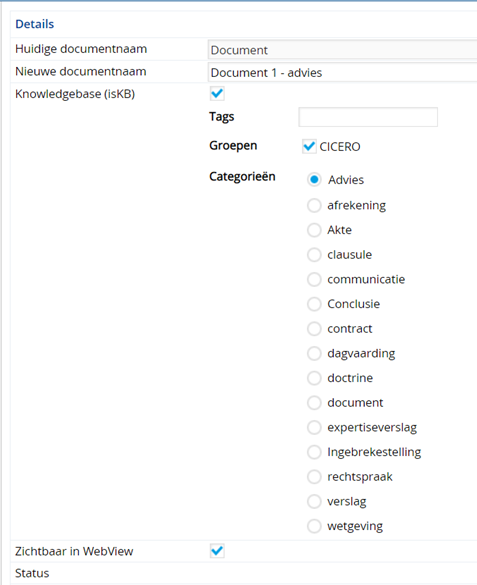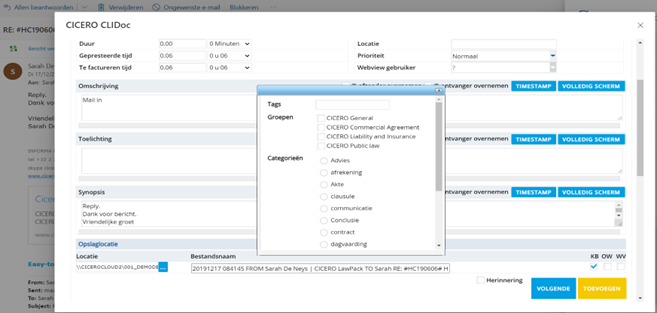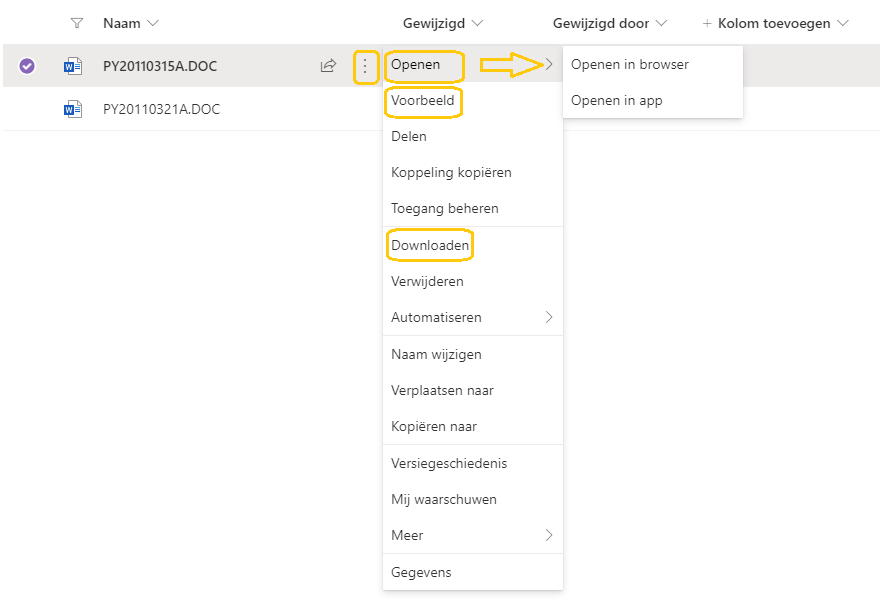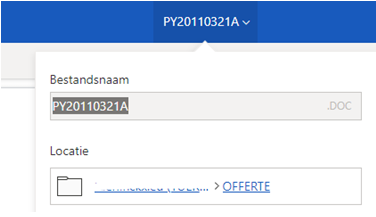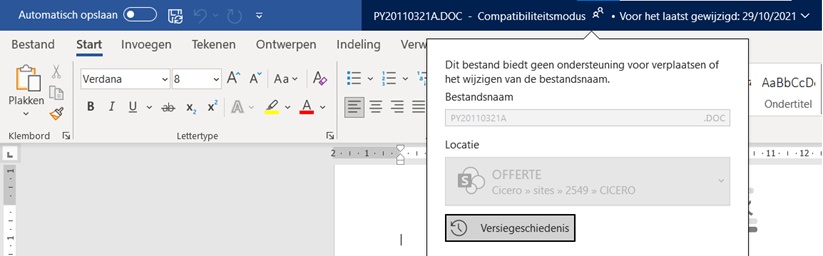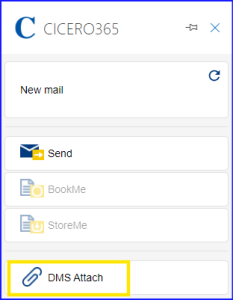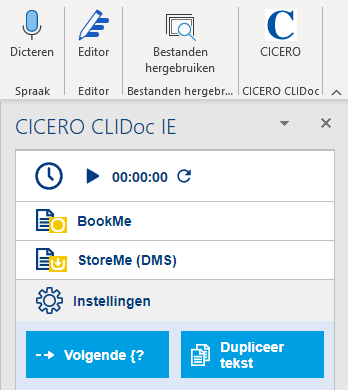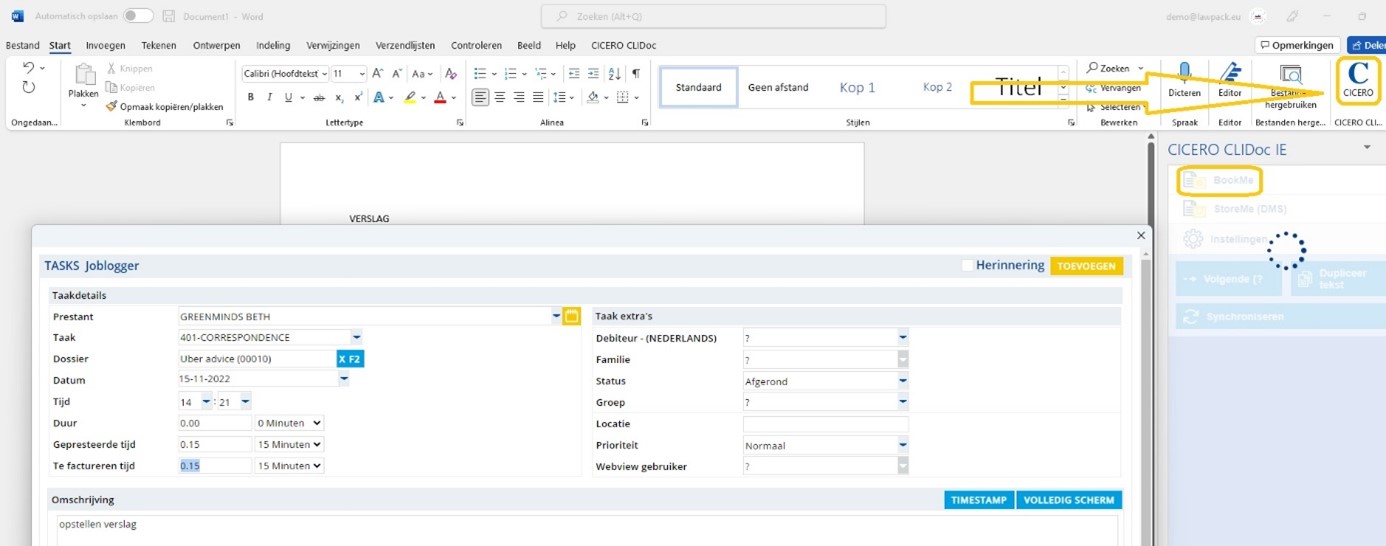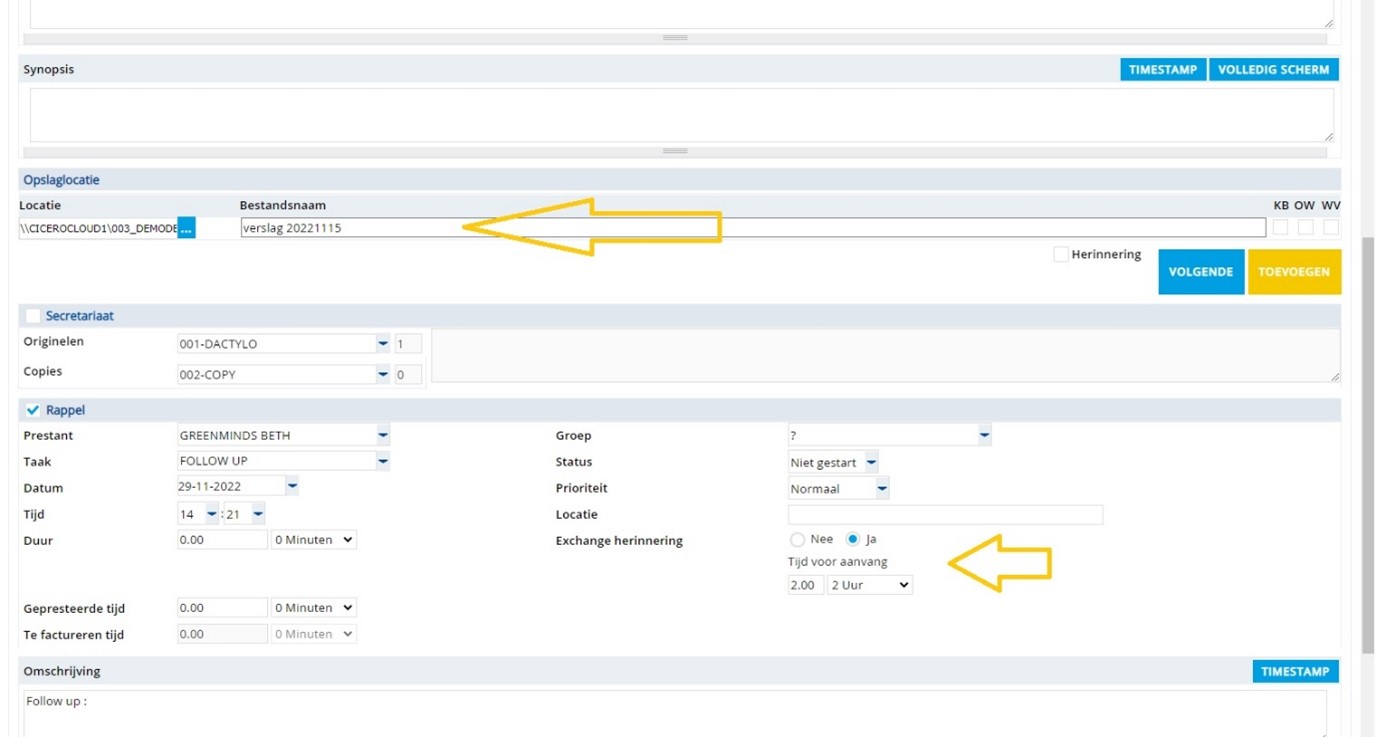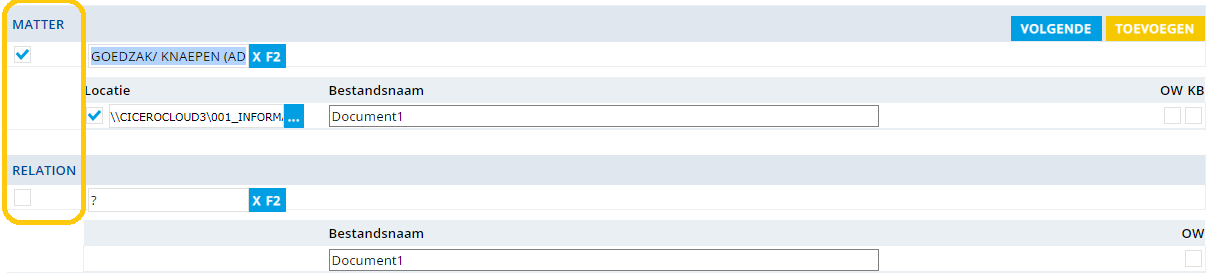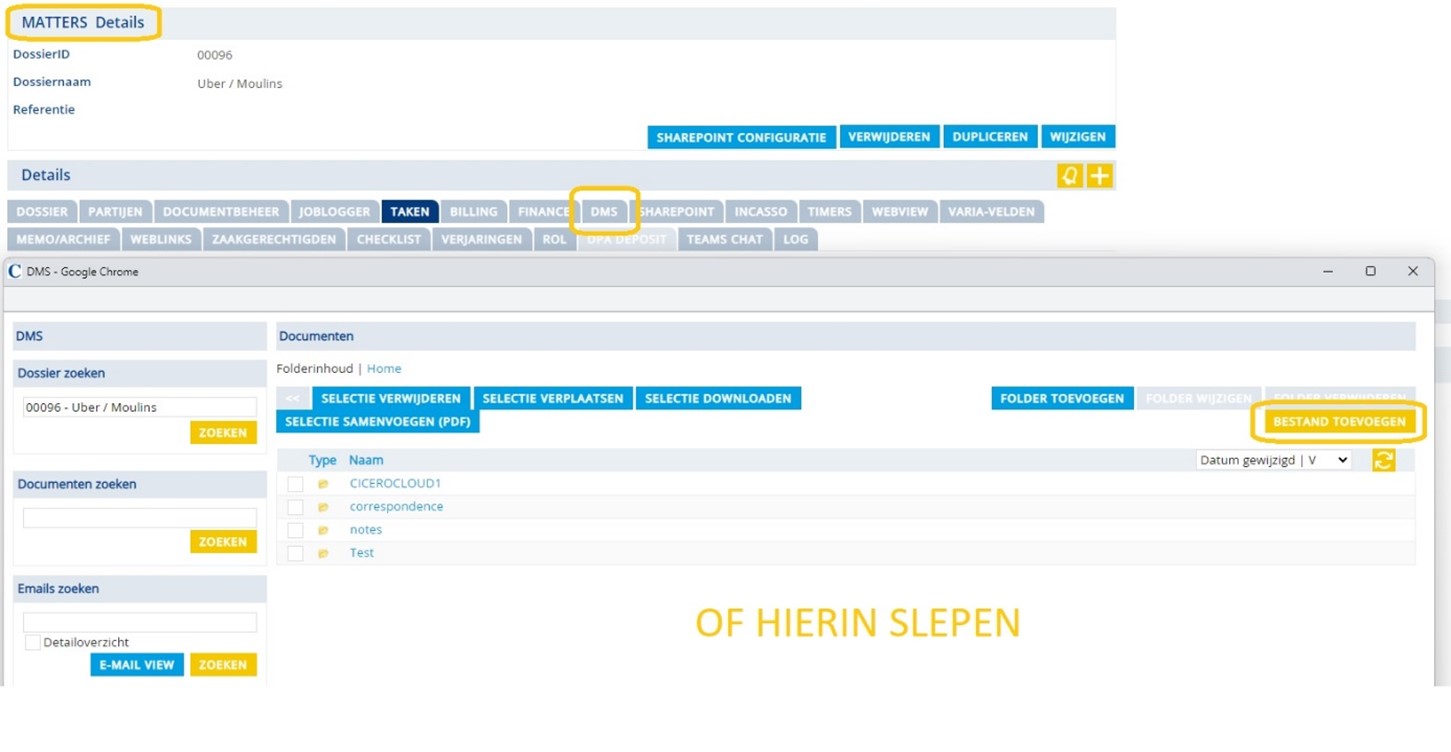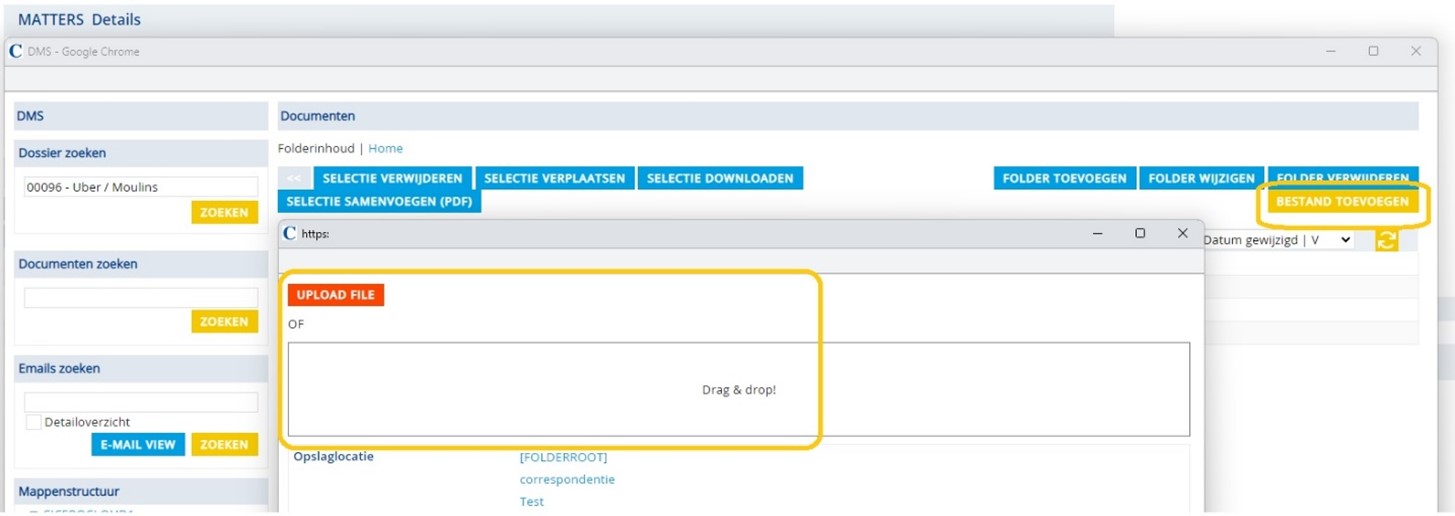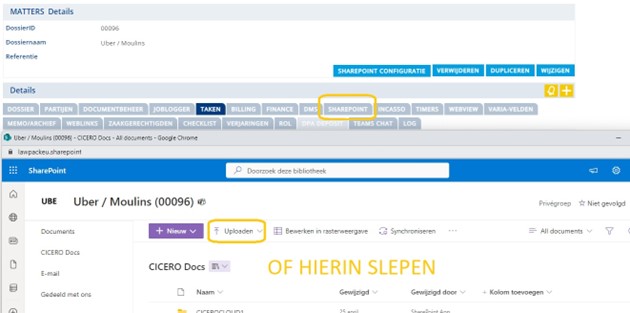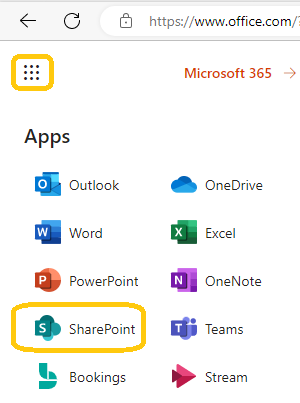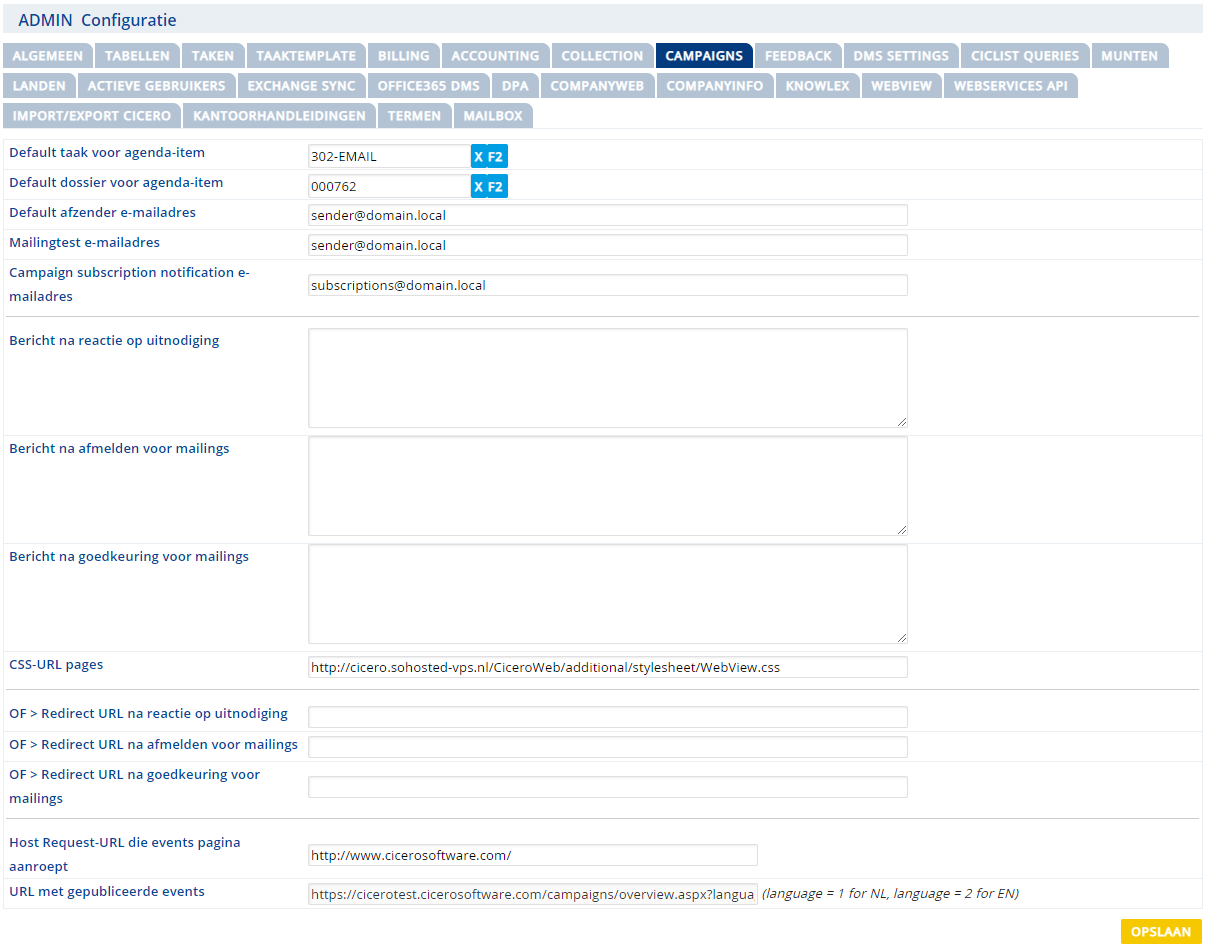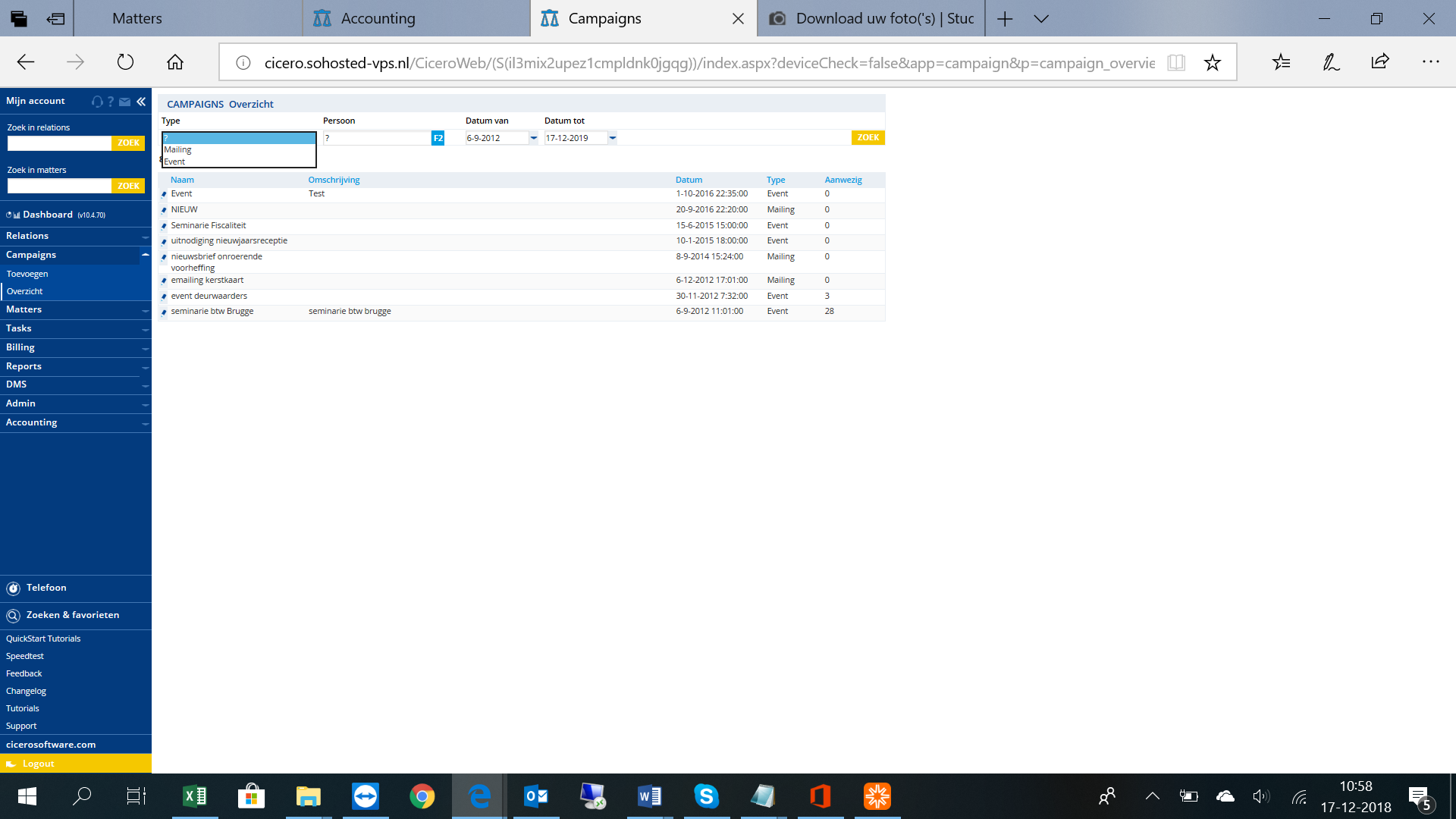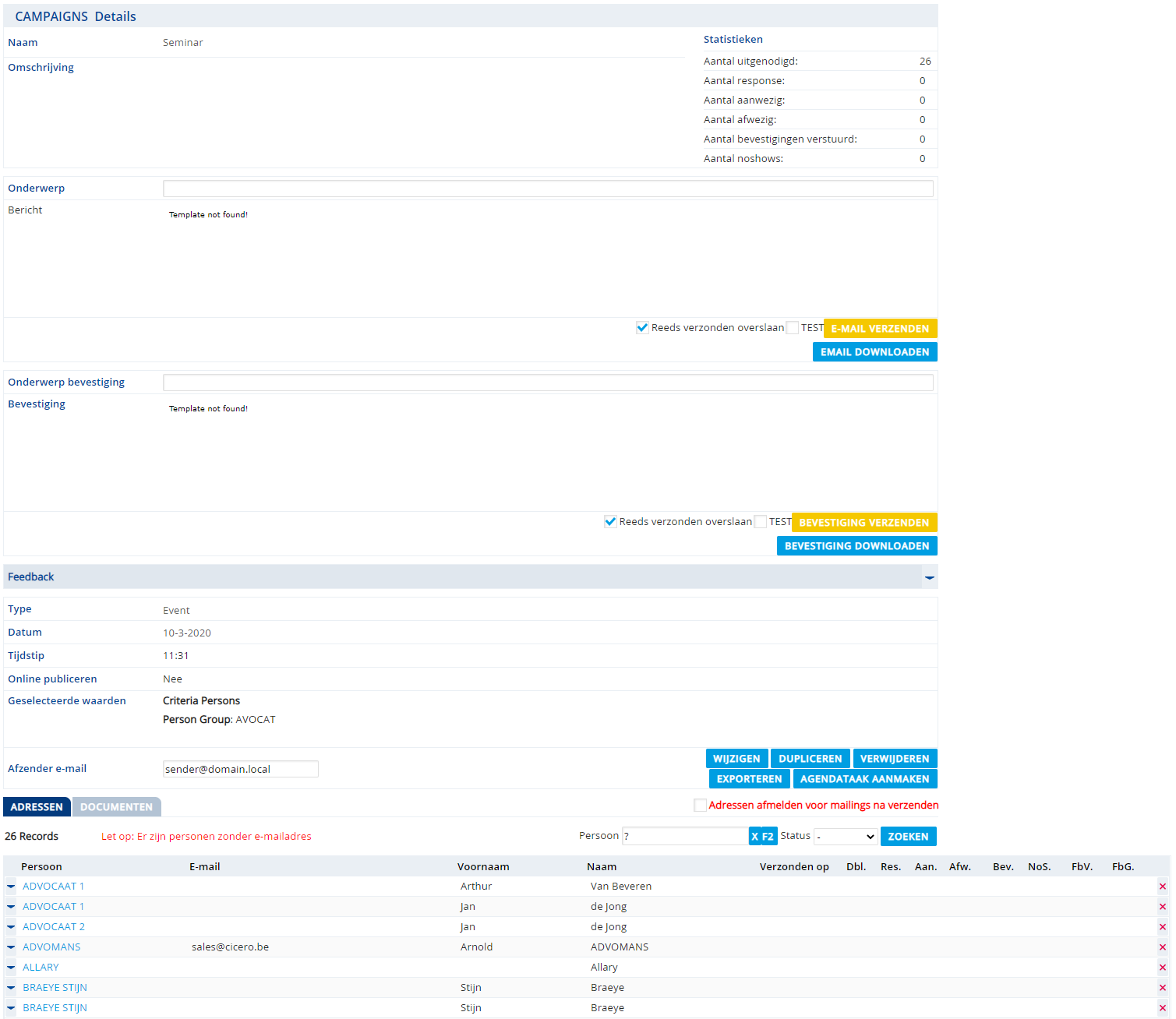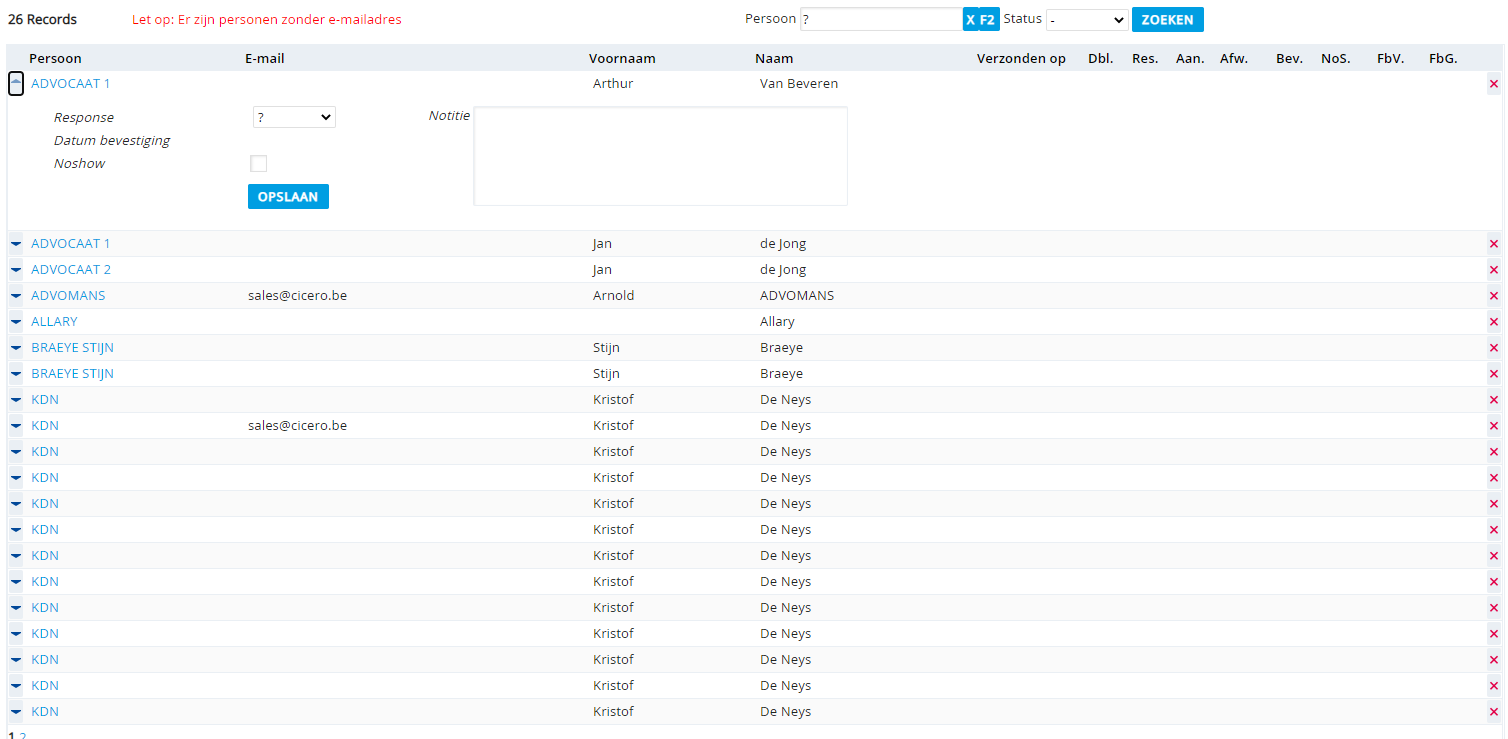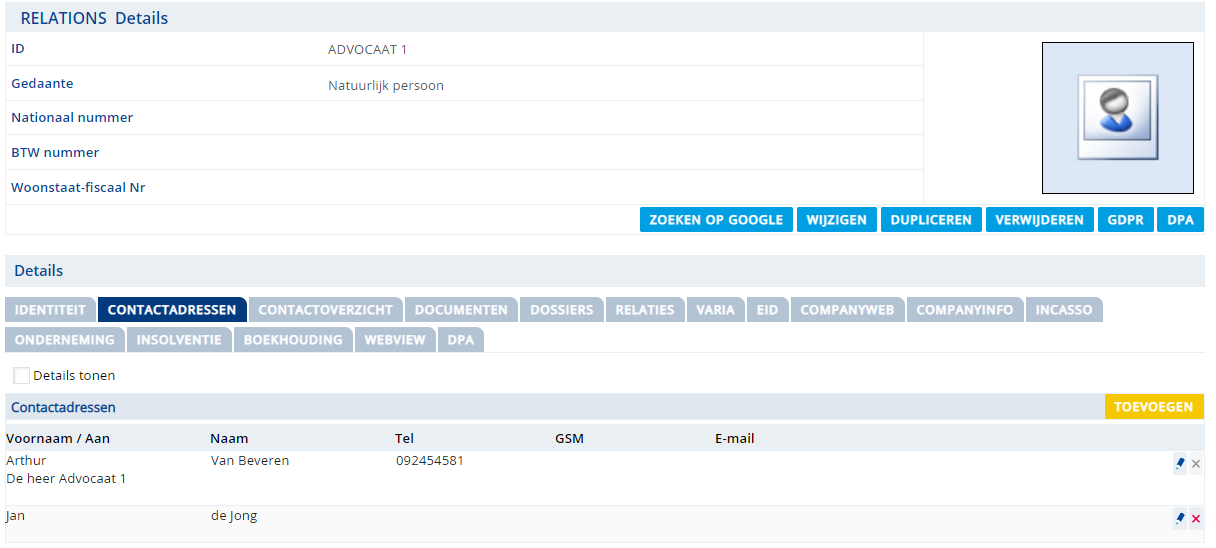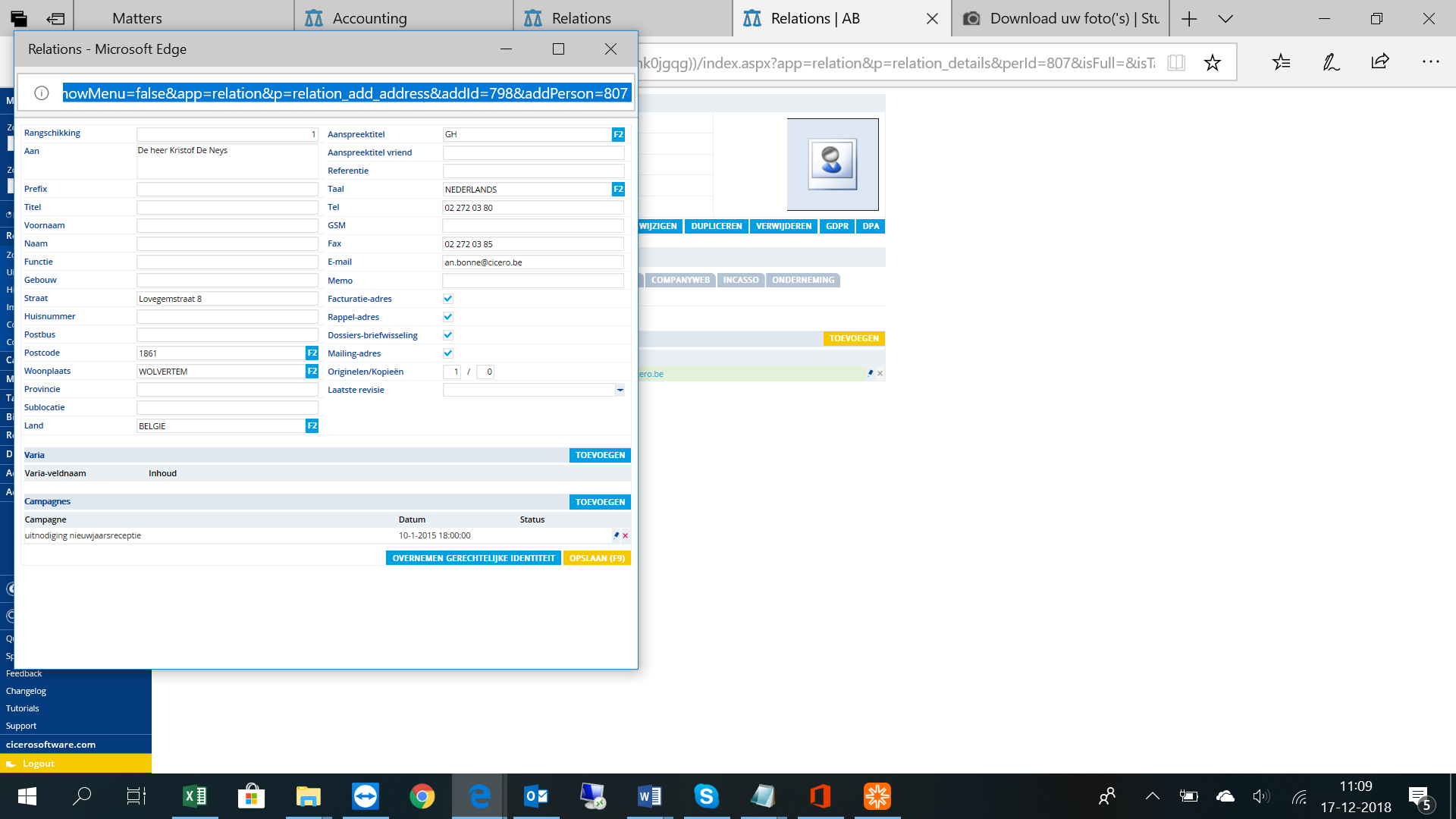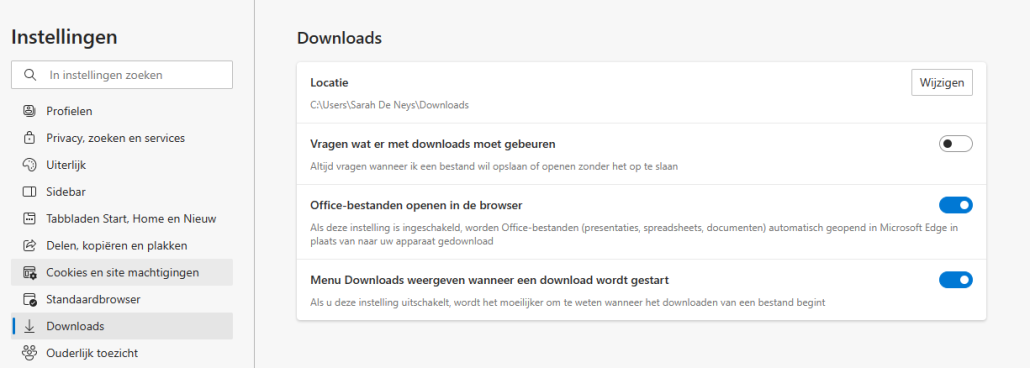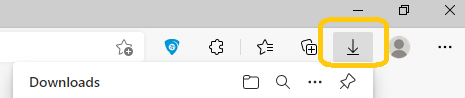Knowlex Kennisdatabase
KNOWLEX.BE: Maak de rechtspraak van uw kantoor doorzoekbaar.
I/ via CICERO DMS – Document toevoegen aan Knowlex
U kunt zowel Word, Excel als Outlook documenten opladen.
Voor reeds bestaande documenten kunt u via MATTERS – DMS (WEB) – Document in de Details Knowledgebase (isKB) AAN vinken, waarna u vrije Tag(s) of een Omschrijving kunt opgeven, en een Knowlex Groep(en) en Categorie(ën) kunt selecteren waaronder u het document wenst te uploaden naar uw Kennisdatabank.
TER INFO: Het doel van indeling in Groepen en Categorieën.
(in het kort) Groepen hebben betrekking op WIE de documenten kan raadplegen, terwijl Categorieën het TYPE document omschrijven.
En klik op OPSLAAN.
II/ via CICERO BOOKME – Document toevoegen aan Knowlex
Ook nieuw aangemaakte documenten en/of mails die u met CLIDOC – Bookme (TASKS – Joblogger) gaat OPSLAAN kunt u op dezelfde manier meteen toevoegen aan uw Kennisdatabank.
Naast de Bestandsnaam kunt u Knowledgebase (isKB) AANVINKEN, waarna u Tag(s) en/of een custom Omschrijving kunt opgeven, Knowlex Groep(en) en een Categorie kunt selecteren waaronder u het document wenst te uploaden.
Sluit het KB venster en klik op TOEVOEGEN om de Bookme actie af te ronden.
Advocaten kunnen eventueel aan het secretariaat meegeven waaronder het Document dient ge-upload worden.